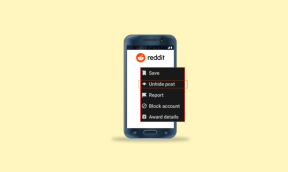Macの通知センターにウィジェットを追加する方法
その他 / / November 29, 2021
Appleの毎年のメジャーアップデートリリースサイクルは非常によく知られており、人々はそれらを楽しみにしています。 この年、 AppleのmacOSBig Sur すでにMacユーザーの間で亀裂や波紋を引き起こしています。 新しいBigSurアップデートには、化粧品のフェイスリフトからいくつかの隠された調整まで、さまざまな機能が満載です。 その中でも、ウィジェットをカスタマイズしてMacの通知パネルに追加する機能は、おそらく誰もが好む追加機能です。
何年もの間、デフォルトのmacOS通知パネルがほぼ同じままであることに気付いたかもしれません。 これは、デフォルトのアイコンに視覚的な改善とすっきりとしたスタイリングの微調整をもたらすため、新しいBigSurアップデートで変更されます。
AppleはついにiOSとmacOSの間のギャップを埋めるための移行を開始している。 iOS14とmacOSBig Surはどちらも、両方のOSを複数のレベルで組み合わせる正しい方向への足がかりです。
iPhoneでのウィジェットの改善は別として、Macでのウィジェットでも同様の変更を楽しむことができます。
この投稿では、macOS BigSurを実行しているMacの通知センターでウィジェットを追加およびカスタマイズする方法について説明します。
Macのウィジェットはどこにありますか
MacのBigSurでのウィジェットのサポートは、ファーストパーティアプリのみに制限されています。 サードパーティの開発者は、Macのウィジェットサポートで製品を更新する必要があります。
Macを開き、右上隅にある曜日/時刻情報をタップします。 システムは通知パネルを開きます。 macOS Big Surの前は、Appleはパネルをウィジェットと通知オプションに分割していました。 今では、すべてが1つのメニューに統合されています。
Macの通知センターにウィジェットを追加する方法
デフォルトでは、通知パネルにデフォルトのカレンダーと天気ウィジェットの一部が表示されます。 以下の手順に従って、Mac通知パネルにウィジェットを追加します。
ステップ1: Macを開き、右上隅にある曜日/時刻をタップします。
ステップ2: 下にスクロールして、[ウィジェットの編集]をクリックします。
ステップ3:左側に、Macでサポートされているすべてのウィジェットで構成される新しいメニュートレイが開きます。 ウィジェットは3つのサイズに分かれています- 小、中、大。 関連するサイズを選択すると、が表示されます。 画面上のウィジェットのライブプレビュー。
ステップ4: ウィジェットの上にマウスを置くと、ウィジェットを通知パネルに追加するためのライブの「+」アイコンが表示されます。
ステップ5: または、ウィジェットを通知パネルにドラッグアンドドロップすることもできます。
ドラッグアンドドロップを使用して、Mac通知パネルのウィジェット内を移動することもできます。
Macの通知センターからウィジェットを削除する方法
Appleは、通知パネルに追加する3つのサイズのウィジェットを提供しています。 また、不要なウィジェットでスペースを簡単に埋めることができます。 以下の手順に従って、無関係なウィジェットをMacから簡単に削除できます。
ステップ1: Macを開き、右上隅にある曜日/時刻をタップします。
ステップ2: 下にスクロールして、[ウィジェットの編集]をクリックします。
ステップ3: 右側には、Macに追加されたすべてのウィジェットがあります。
ステップ4: 左上隅にある「-」アイコンを選択すると、通知パネルからウィジェットが削除されます。
通知センターからウィジェットを削除する方法
ウィジェットの削除はかなり簡単です。 削除するウィジェットを右クリックし、ポップアップメニューから[ウィジェットの削除]を選択します。
macOS BigSurでのウィジェットの最初の経験
macOS BigSurウィジェットは厳密に表示専用です。 ウィジェットにメモ/リマインダー/イベントを追加するためのアクションボタンがウィジェットにありません。 ウィジェットを操作しようとすると、それぞれのアプリが直接起動します。
Mac用のネイティブ天気ウィジェットは見つかりません。 天気ウィジェットをタップして詳細を表示すると、ブラウザに新しい天気タブが開きます。
アップルノート ウィジェットは私のお気に入りのウィジェットです。 メモをタップして、Macのメモアプリで正確なメモを開くだけです。
コントロールセンターをカスタマイズする
AppleはiOSおよびiPadOSアプリをMacで実行できるようにしますが、新しいmacOS BigSurに付属する機能もいくつかあります。
iOSコントロールセンターがmacOSBigSurでデビューします。 メニューバーのコントロールセンターアイコンをタップすると、iPhoneと同様のメニューが開きます。
Wi-Fi、Bluetooth、AirDrop、サイレント、ディスプレイの明るさなど、関連するすべてのオプションがあります。 スクリーンミラーリング、サウンドなど。
iOSと同様に、このメニューもカスタマイズできます。 以下の手順を実行して、Macのコントロールセンターをカスタマイズします。
ステップ1: Macメニューバーのコントロールセンターをタップします。
ステップ2: コントロールセンターにオプションの標準的な配置が表示されます。
ステップ3: 次に、[システム環境設定]> [ドックとメニューバー]に移動します。
ステップ4: コントロールセンターに移動すると、メニューバーからトグルを無効にしたり、コントロールセンターにバッテリーなどの新しいオプションを追加したりすることもできます。
Macをカスタマイズする
ウィジェットを通知パネルに簡単に追加する方法がわかったので、Macをさらにカスタマイズできます。 私は主にAppleNotes and Remindersウィジェットを使用して、最近のメモとその日の残りのToDoの数をすばやく確認します。 macOS Big Surでお気に入りのウィジェットは何ですか? 以下のコメントセクションで音を立ててください。
次は: 速度を落とさずにMacを最大限に活用したいですか? 次のリンクをクリックして、Macを最適化するのに役立つ上位7つのmacOSアプリを見つけてください。