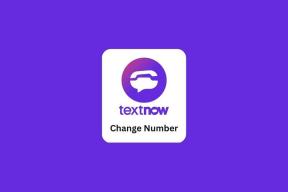GoogleChromeプロファイルについて知っておくべき9つのこと
その他 / / November 29, 2021
追加できることに注意する必要があります 複数のGoogleアカウント 同じChromeプロファイルで。 それらを切り替えるのは、ボタンを1つクリックするのと同じくらい簡単です。 ブックマーク、履歴、パスワードなどのすべての個人情報は、デフォルトのGoogleアカウントに保存されます。 個人的な活動と仕事上の活動を別々のアカウントに保持したい場合はどうなりますか? そのために、特にコンピューターまたはChromeを他のユーザーと共有している場合は、Chromeで複数のプロファイルを設定できます。

Chromeプロファイルは、コンピューターを複数の人と共有する場合に便利です。 または、Chromeを短期間使用したい場合は、別のプロファイルを作成するか、ゲストプロファイルを使用できます。
Chromeの複数アカウント機能の世界を詳しく見ていきましょう。 ここでは、GoogleChromeプロファイルを管理および設定する方法について説明します。
1. Chromeプロファイルとは
Chromeプロファイル ブックマーク、履歴、パスワード、その他の設定などのChromeデータをユーザーごとに個別に保持する方法を提供します。 Chromeを兄弟と共有するとします。 コンピューター全体の新しいユーザープロファイルを作成する代わりに、2つのChromeプロファイルを作成して、個人情報を分離することができます。 各プロファイルは独立したエンティティとして動作し、そのユーザーのみに制限されたデータを同期します。

すべてのユーザーが他のChromeプロファイルに切り替えて、個人データを表示できることを覚えておくことが重要です。 プロファイルはパスワードで保護されていません。 そのため、信頼できる連絡先専用のChromeプロファイルを作成してください。
2. Chromeプロファイルはどこで使用できますか
ChromeプロファイルはPCでのみ利用できます。 Chromeモバイルアプリ(AndroidまたはiOS)では使用できません。 ただし、Androidで情報を分離したい場合は、 Androidの複数ユーザー機能.
ガイディングテックについても
3. Chromeプロファイルを作成する方法
Chromeプロファイルの作成は簡単な作業です。 新しいプロファイルを作成する手順は次のとおりです。
ステップ1: PCでChromeを起動します。
ステップ2: 上部のプロファイルアイコンをクリックします。 メニューから[追加]を選択します。

ステップ3: 新しいポップアップウィンドウが開きます。 プロファイルの名前を入力し、指定されたリストからプロファイル画像を選択します。 後で両方を編集できます。 下部にある[追加]をクリックします。
ヒント: デスクトップに新しいChromeプロファイルのショートカットを追加するには、[このユーザーのデスクトップショートカットを作成する]の横にあるチェックボックスをオンにします。

新しく作成されたChromeプロファイルに移動します。 別のGoogleアカウントでログインして、ブックマークやパスワードなどのデータを同期します。 そのアカウントから。

4. Chromeプロファイルを切り替える方法
デスクトップのショートカットを使用してChromeプロファイルを起動するか、現在のプロファイルから切り替えることができます。 後者の場合、Chromeのプロファイルアイコンをクリックします。 次に、開きたいプロファイルをクリックします。

5. Chromeプロフィールの写真の名前を変更して変更する
そのためには、名前を変更するChromeプロファイルを開きます。 上部の3つのドットのアイコンをクリックして、[設定]を選択します。

「Chromeの名前と画像」をクリックします。

次に、新しい名前を入力して、別の画像を選択します。

6. Chromeプロファイルのデスクトップショートカットを作成する
これを行うには2つの方法があります。 まず、プロファイルを作成するときに、[デスクトップショートカットの作成]の横にある切り替えを有効にできます。 次に、「Chromeの名前と画像」設定から実行できます。 そのためには、Chromeの設定> Chromeの名前と画像に移動します。

[デスクトップショートカットを表示する]の切り替えを有効にします。

デスクトップにショートカットアイコンが追加されます。 各プロファイルには、指定された写真と名前があります。

ガイディングテックについても
7. Chromeプロファイルを削除する
そのためには、任意のプロファイルからChromeを開きます。 上部のプロファイルアイコンをクリックします。 次に、設定アイコンをクリックします。

削除するChromeプロファイルにマウスを合わせます。 3つのドットのアイコンをクリックして、[この人物を削除]を選択します。

ノート: 誰でも他のChromeプロファイルを削除できます。 そのため、信頼できる人とのみChromeを共有するようにしてください。
8. 複数のプロファイルを同時に実行できますか
はい。 それがChromeプロファイルの美しさです。 複数のプロファイルを同時に実行できます。 もちろん、それはあなたのRAMに打撃を与えるでしょう。 そのための準備をしてください。
9. ゲストプロファイルとは
上記の方法で作成されたプロファイルは永続的です。 これらのプロファイルは、削除するまでアクティブのままです。 一時的な1回限りのユーザー用のChromeプロファイルを作成する場合は、ゲストプロファイルを使用できます。 カバーしました Chromeのゲストプロファイル 詳細については、別の投稿をご覧ください。 また、見てください ゲストプロファイルとChromeのシークレットモードの違い.

ガイディングテックについても
プロファイルを新しいコンピューターに移動する
Chromeやパソコンを他の人と共有する場合は、データを分けておくとよいでしょう。 また、そのデータを別の新しいコンピューターに移動する場合は、次のことを行う必要があります。 Chromeの設定でGoogleアカウントにログインします (まだ行っていない場合)。 次に、新しいコンピューターで同じアカウントでサインインします。 出来上がり! すべてのWeb履歴、ブックマーク、およびパスワードは、新しいデバイスで自動的に使用可能になります。
次は: Chromeでパフォーマンスの問題に直面していますか? 次のリンクからChromeをリセットするとどうなるかをご覧ください。