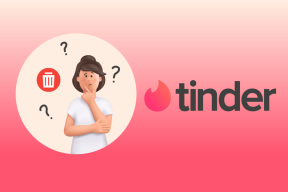Windows10でコンピューター名を変更する4つの最良の方法
その他 / / November 29, 2021
ネットワーク経由で接続するためのWindows10コンピューターをどのように識別しますか? その名前で。 デバイス名は、識別方法と Bluetooth経由で接続する またはWi-Fi。 そのため、コンピュータ名を簡単に識別できることが非常に重要です。 しかし、Windowsによって割り当てられたデフォルトの名前は奇妙に聞こえ、覚えにくいです。 それでは、Windows10でコンピューターの名前を変更する方法を考えてみましょう。
コンピュータの名前を変更する方法はいくつかありますが、それらすべてについて以下で説明します。
わかりやすくするために、コンピューター名はハードウェアシステム全体(デスクトップまたはラップトップ)の名前であり、ユーザーアカウント名と同じではありません。 一部のWindows10ユーザーは、この2つを混同します。
Windowsベースのラップトップでは、同じコンピューター上に複数のユーザーアカウントを作成し(家族ごとに1つ)、異なる名前を付けることができます。 したがって、1台のコンピューターに複数のユーザーアカウントを設定できます。 ただし、Windowsコンピューターの名前は、アクセス元のユーザーアカウントに関係なく同じように表示されます。 とはいえ、コンピュータ名のみを変更したい場合は、その方法を説明します。 読む。
コンピュータ名の選択
特定の命名規則規則があります。 コンピュータに新しい名前を付ける前に覚えておく必要があることをMicrosoftが規定しています。 アルファベット(a〜z)と数字(0〜9)は自由に使用できますが、特殊文字は使用できません。 ただし、ハイフン(-)は使用できます。 最小文字長は1で、最大文字長は15です。 また、注意する必要があります マイクロソフトは選択した単語を予約しました そして、あなたはそれらを使用することはできません。
ノート:
コンピューターの名前を変更しても、それが理由である場合は、ユーザープロファイルフォルダーの経路は変更されません。 たとえば、C:\ Users \ old-nameは同じままです。 これは、それがユーザー名であり、デバイスやコンピューターの名前ではないためです。
1. Windowsの設定
ここには、Windows 10コンピューターの変更、構成、およびカスタマイズに使用できるすべての設定があります。
ステップ1: Windowsキー+ Iを押して[設定]を開き、[システム]> [バージョン情報]に移動します。 [このPCの名前を変更]ボタンをクリックします。
3. コマンドプロンプト(CMD)
この方法は、コマンドラインインターフェイス(CLI)の使用を好むパワーユーザー向けです。 コマンドプロンプトの使用に慣れていない場合は、このトリックをスキップしてください。
ステップ1: [スタート]メニューでCMDを検索し、[管理者として実行]をクリックして、管理者権限でCMDを開きます。
コマンドがコースを実行するのを待ってから、コンピューターを1回再起動して、変更を実装します。
4. パワーシェル
PowerShellはコマンドプロンプトの高度なバージョンであり、 交換するように設定 将来いつか。 今はそれに慣れてください。
ステップ1: [スタート]メニューでPowerShellを検索し、管理者権限で開きます。 ショートカットのWindowsキー+ Xを使用して、非表示のメニューを開くこともできます。
コンピュータを再起動してください。 それでおしまい。
私の名前を言う
Windows 10コンピューターに名前を付けるさまざまな方法がわかったので、名前を割り当てる必要があります。 エンタープライズコンピューターはシステムに接続されており、コンピューターの名前に依存して正しく機能する複数の管理者レベルのアプリがインストールされているため、同じことは言えません。 さらに重要なことに、IT管理者がそのような変更を行うことを制限している可能性があります。 あなたが彼/彼女に電子メールを送るならば、最も良いです。
以前のバージョンのWindowsは、ユーザーに次の時点で名前を選択するように求めていました。 WindowsOSのインストール、しかし、それはもはやWindows10には当てはまりません。 Windows 10でコンピューター名を変更すると、再接続が必要になる場合があることに注意してください TWSなどのBluetoothデバイス とWi-Fiですが、それだけです。 大したことではなく、数分以上かかることはありません。 あなたが途中でそれらを使うようにあなたはそれをすることができます。
上記のトリックのいずれかを使用できますが、それがうまくいかない場合は、リストに常に別のトリックがあります。
次は: それでもコンピュータ名を変更できませんか? 「コンピュータ名が無効です」エラーを取得しますか? 修正方法については、以下のリンクをクリックしてください。