Windows10のCPUとディスクの使用率が高い問題を修正
その他 / / November 28, 2021
ユーザーは現在、メモリを大量に消費するタスクを実行していないにもかかわらず、システムが100%のディスク使用量と非常に高いメモリ使用量を示していると報告しています。 多くのユーザーは、この問題は構成PCが低い(システム仕様が低い)ユーザーにのみ関連していると考えていますが、 しかし、これはここでは当てはまりません。i7プロセッサや16GBRAMなどの仕様を備えたシステムでも同様の問題に直面しています。 問題。 それで、誰もが尋ねている質問は、Windows10の高いCPUとディスク使用量の問題を修正する方法ですか? さて、以下はこの問題に正確に取り組む方法のリストされたステップです。
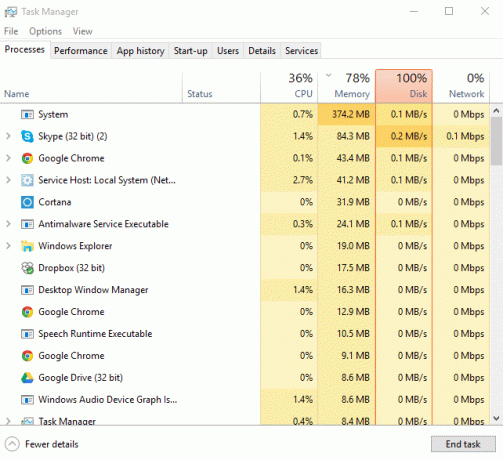
これは、Windows 10でアプリを使用していない場合はかなり厄介な問題ですが、 タスクマネージャーを確認し(Ctrl + Shift + Escキーを押す)、メモリとディスクの使用量がほぼ同じであることがわかります 100%. 問題はこれに限定されません。コンピュータの動作が非常に遅くなったり、フリーズしたりすることもあります。つまり、PCを使用できなくなります。
Windows 10でCPUとメモリの使用率が高くなる原因は何ですか?
- Windows10のメモリリーク
- Windowsアプリの通知
- スーパーフェッチサービス
- スタートアップアプリとサービス
- WindowsP2P更新の共有
- GoogleChrome予測サービス
- Skypeの許可の問題
- Windowsパーソナライズサービス
- WindowsUpdateとドライバー
- マルウェアの問題
だから、時間を無駄にすることなく、方法を見てみましょう Windows10の高いCPUとディスクの使用率を修正 以下にリストされたチュートリアルの助けを借りて。
コンテンツ
- Windows10のCPUとディスクの使用率が高い問題を修正
- 方法1:レジストリを編集してRuntimeBrokerを無効にする
- 方法2:スーパーフェッチを無効にする
- 方法3:シャットダウン時にページファイルのクリアを無効にする
- 方法4:スタートアップアプリとサービスを無効にする
- 方法5:P2P共有を無効にする
- 方法6:ConfigNotificationタスクを無効にする
- 方法7:予測サービスを無効にして、ページをより迅速に読み込む
- 方法8:システムメンテナンストラブルシューティングを実行する
- 方法9:背景からアクセントカラーを自動的に選択することを無効にする
- 方法10:バックグラウンドで実行されているアプリを無効にする
- 方法11:最高のパフォーマンスを得るためにWindows10の設定を調整する
- 方法12:Windowsスポットライトをオフにする
- 方法13:Windowsとドライバーを更新する
- 方法14:ハードディスクの最適化
- 方法15:CCleanerとMalwarebytesを実行する
Windows10のCPUとディスクの使用率が高い問題を修正
方法1:レジストリを編集してRuntimeBrokerを無効にする
1. Windowsキー+ Rを押して、次のように入力します regedit Enterキーを押して開きます レジストリエディタ.

2. レジストリエディタで、次の場所に移動します。
HKEY_LOCALMACHINE \ SYSTEM \ CurrentControlSet \ Services \ TimeBrokerSvc
![TimeBrokerSvcレジストリキーを強調表示し、[DWORDの開始]をダブルクリックします](/f/6e9798db24b7b0b32ec08afe89d97750.png)
3. 右ペインで、をダブルクリックします 始める そしてそれを変更します 3から4までの16進値。 (値2は自動、3は手動、4は無効を意味します)

4. レジストリエディタを閉じ、PCを再起動して変更を適用します。
方法2:スーパーフェッチを無効にする
1. Windowsキー+ Rを押して、「services.msc」(引用符なし)でEnterキーを押します。

2. リストを下にスクロールして、Superfetchを見つけます。
3. 右クリック スーパーフェッチ 選択します プロパティ。![スーパーフェッチを右クリックして、[プロパティ]を選択します](/f/b397cf0718aa3a29e25835364a8f9cbd.png)
4. 次に、をクリックします やめる を設定します 起動タイプを無効にする.
![[停止]をクリックし、スーパーフェッチプロパティで起動タイプを無効に設定します](/f/98464d49ec83d46b6a49098c4cbb5364.png)
5. PCを再起動して変更を保存します。これには、Windows10のCPUとディスクの使用率が高い問題を修正する必要があります。
方法3:シャットダウン時にページファイルのクリアを無効にする
1. Windowsキー+ Rを押して、次のように入力します regedit Enterキーを押して、レジストリエディタを開きます。

2. レジストリエディタ内の次のキーに移動します。
HKEY_LOCAL_MACHINE \ SYSTEM \ CurrentControlSet \ Control \ Session Manager \ Memory Management
3. 探す ClearPageFileAtShutDown その値を1に変更します。
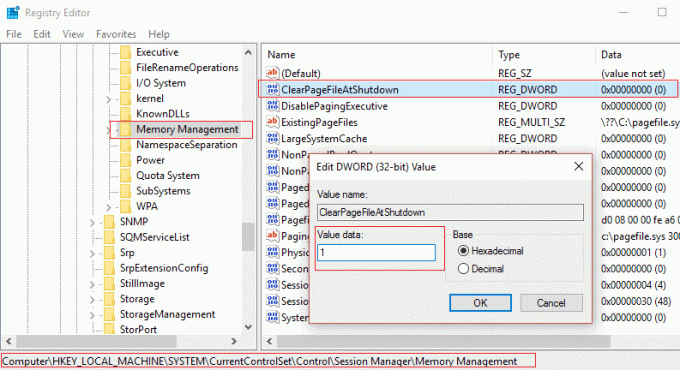
4. PCを再起動して、変更を保存します。
方法4:スタートアップアプリとサービスを無効にする
1. 押す Ctrl + Shift + Escキー 同時に開く タスクマネージャー.
2. 次に、 スタートアップタブ と 影響の大きいすべてのサービスを無効にします。

3. 必ず サードパーティのサービスを無効にします。
4. PCを再起動して、変更を保存します。
方法5:P2P共有を無効にする
1. Windowsボタンをクリックして、 設定。
2. 設定ウィンドウから、をクリックします 更新とセキュリティ。
![Windowsキー+ Iを押して[設定]を開き、[更新とセキュリティ]アイコンをクリックします](/f/f8ec9b52d943ab4e1a8f4b203128b7dc.png)
3. 次に、[設定の更新]で、[ 高度なオプション。
![Windows Update設定で、[詳細オプション]をクリックします](/f/6cd2c4ba6be5f53c4b1de4662b5a327d.png)
4. 今クリック 更新の配信方法を選択します.

5. 必ずオフにしてください複数の場所からの更新.”

6. PCを再起動し、この方法でWindows10のCPUとディスクの使用率が高い問題を修正できるかどうかをもう一度確認します。
方法6:ConfigNotificationタスクを無効にする
1. Windowsの検索バーに「タスクスケジューラ」と入力し、をクリックします。 タスクスケジューラ.

2. タスクスケジューラからWindowsではなくMicrosoftに移動し、最後にWindowsBackupを選択します。
3. 次、 ConfigNotificationを無効にする 変更を適用します。

4. イベントビューアを閉じてPCを再起動すると、Windows10のCPUとディスクの使用率が高い問題が修正される場合があります。
方法7:予測サービスを無効にして、ページをより迅速に読み込む
1. 開ける グーグルクローム に行きます 設定.
2. 下にスクロールして、 高度なオプション。

3. 次に、プライバシーを見つけて、 無効にする のトグル 予測サービスを使用して、ページをより迅速にロードします。
![[予測サービスを使用してページをすばやく読み込む]の横にあるボタンをオフに切り替えます](/f/22ed37256b52d4c88bafc0f685cf4ef0.png)
4. Windowsキー+ Rを押してから、「C:\ Program Files(x86)\ Skype \ Phone」と入力してEnterキーを押します。
5. 次に右クリックします Skype.exe 選択します プロパティ.

6. [セキュリティ]タブを選択し、必ず「すべてのアプリケーションパッケージ」をクリックし、[編集]をクリックします。
![必ずすべてのアプリケーションパッケージを強調表示してから、[編集]をクリックしてください](/f/0ae79597040cb668ed7d8a644bcf33c1.png)
7. 再度、「すべてのアプリケーションパッケージ」が強調表示されていることを確認してから、書き込み権限にチェックマークを付けます。
![チェックマーク書き込み許可を入力し、[適用]をクリックします](/f/ea63c3f1c491d65ba0f12d653e8d13d2.png)
8. [適用]、[OK]の順にクリックし、PCを再起動して変更を保存します。
方法8:システムメンテナンストラブルシューティングを実行する
1. Windows Searchでcontrolと入力し、をクリックします コントロールパネル 検索結果から。

2. 今、入力します トラブルシューティング 検索ボックスで、を選択します トラブルシューティング。

3. クリック すべて表示 左側のウィンドウペインから。
![コントロールパネルの左側のウィンドウペインから、[すべて表示]をクリックします。](/f/4e618659b5ef1a985d384c02a2230965.png)
4. 次に、をクリックします システム・メンテナンス トラブルシューティングを実行し、画面の指示に従います。

5. トラブルシューターはできるかもしれません Windows10のCPUとディスクの使用率が高い問題を修正しました。
方法9:背景からアクセントカラーを自動的に選択することを無効にする
1. Windowsキー+ Iを押して開きます Windowsの設定。
2. 次に、をクリックします パーソナライズ。

3. 左側のペインから、 色。
4. 次に、右側から無効にします 背景からアクセントカラーを自動的に選択します。
![[背景からアクセントカラーを自動的に選択する]チェックボックスをオフにします](/f/8fab4fdaaf57a8d1306645e5d7f87440.png)
5. PCを再起動して、変更を保存します。
方法10:バックグラウンドで実行されているアプリを無効にする
1. Windowsキー+ Iを押して開きます 設定ウィンドウ.
2. 次に、 プライバシー、 次に、左側のペインからをクリックします バックグラウンドアプリ。

3. それらすべてを無効にする ウィンドウを閉じてから、システムを再起動します。
方法11:最高のパフォーマンスを得るためにWindows10の設定を調整する
1. 「このPC」を選択し、 プロパティ。
2. 次に、左側のペインから、をクリックします 高度なシステム設定。
![[システム]ウィンドウの左側にある[システムの詳細設定]をクリックします](/f/d7d3539ffb719ad497be289eebbbf415.png)
3. の[詳細設定]タブから システムプロパティ、 クリック 設定。

4. 次に、 最高のパフォーマンスになるように調整する. 次に、[適用]、[OK]の順にクリックします。
![[パフォーマンス]オプションで[最高のパフォーマンスに調整]を選択します](/f/3ffa462823d1c5e0f2d666a5be9ef98c.png)
5. PCを再起動し、Windows10で高いCPUとディスクの使用量を修正できるかどうかを確認します。
方法12:Windowsスポットライトをオフにする
1. Windowsキー+ Iを押して開きます 設定 次に選択します パーソナライズ。

2. 次に、左側のペインから ロック画面。
3. ドロップダウンからの背景の下で、 画像を選択 それ以外の Windowsスポットライト。
![[背景]ドロップダウンから[Windowsスポットライト|]を選択します。 CPUとディスクの使用率が高いWindows10](/f/b17977a9d853b93a4b04ba7bd57d2b26.png)
方法13:Windowsとドライバーを更新する
1. 押す Windowsキー+ 設定を開き、をクリックします 更新とセキュリティ。
![Windowsキー+ Iを押して[設定]を開き、[更新とセキュリティ]アイコンをクリックします](/f/f8ec9b52d943ab4e1a8f4b203128b7dc.png)
2. 左側から、メニューをクリックします WindowsUpdate。
3. 次に、「アップデートを確認する」ボタンをクリックして、利用可能な更新を確認します。

4. 保留中の更新がある場合は、をクリックします アップデートをダウンロードしてインストールします。

5. 更新プログラムがダウンロードされたら、それらをインストールすると、Windowsが最新の状態になります。
6. Windowsキー+ Rを押して、「devmgmt.msc[実行]ダイアログボックスで」を開いて、 デバイスマネージャ。

7. 拡大 ネットワークアダプタ、次に右クリックします Wi-Fiコントローラー(たとえば、BroadcomまたはIntel)を選択し、 ドライバーを更新します。

8. Update Driver Software Windowsで、「コンピューターを参照してドライバーソフトウェアを探します。”

9. 次に、「コンピューター上のデバイスドライバーのリストから選択します。”

10. してみてください リストされたバージョンからドライバーを更新します。
11. 上記が機能しなかった場合は、 メーカーのウェブサイト ドライバーを更新するには: https://downloadcenter.intel.com/
12. リブート 変更を適用します。
方法14:ハードディスクの最適化
1. Windowsの検索バーに次のように入力します デフラグ 次にをクリックします ドライブの最適化と最適化。
2. 次に、すべてのドライブを1つずつ選択し、をクリックします。 分析します。

3. 断片化の割合が10%を超える場合は、ドライブを選択して[最適化]をクリックします(このプロセスには時間がかかる場合があるため、しばらくお待ちください)。
4. 断片化が完了したら、PCを再起動して、できるかどうかを確認します Windows10のCPUとディスクの使用率が高い問題を修正しました。
方法15:CCleanerとMalwarebytesを実行する
1. ダウンロードとインストール CCleaner &Malwarebytes。
2. Malwarebytesを実行する システムをスキャンして有害なファイルを探します。 マルウェアが見つかると、自動的に削除されます。
![Malwarebytes Anti-Malwareを実行したら、[今すぐスキャン]をクリックします](/f/99a0cb90a2e39a81a80bd24018299d06.png)
3. CCleanerを実行して選択します カスタムクリーン.
4. [カスタムクリーン]で、[ Windowsタブ デフォルトにチェックマークを付けてクリックします 分析する.
![[カスタムクリーン]を選択し、[Windows]タブで[デフォルト]にチェックマークを付けます| ChromeのAwスナップエラーを修正](/f/4edaa5269ca8219a86ca500310019ff8.png)
5. 分析が完了したら、削除するファイルを必ず削除してください。
![[クリーナーを実行]をクリックしてファイルを削除します| CPUとディスクの使用率が高いWindows10](/f/7c029eb32873e24f856b1ac759b0f175.png)
6. 最後に、をクリックします ランクリーナー ボタンを押して、CCleanerにコースを実行させます。
7. システムをさらにクリーンアップするには、 [レジストリ]タブを選択します、および以下がチェックされていることを確認します。
![[レジストリ]タブを選択し、[問題のスキャン]をクリックします](/f/ee5c3bd1287be3bfedda51cd0eb618e0.png)
8. クリックしてください 問題をスキャンする ボタンをクリックし、CCleanerがスキャンできるようにしてから、 選択された問題を修正 ボタン。
![問題のスキャンが完了したら、[選択した問題を修正] | [選択した問題を修正]をクリックします。 GoogleChromeのAwスナップエラーを修正](/f/cbada4856b08267fadf9d31220215832.png)
9. CCleanerが「レジストリにバックアップの変更を加えますか?” [はい]を選択します.
10. バックアップが完了したら、をクリックします。 選択したすべての問題を修正する ボタン。
11. PCを再起動して、変更を保存します。
成功したのはそれだけです Windows10のCPUとディスクの使用率が高い問題を修正 ただし、この投稿に関してまだ質問がある場合は、コメントセクションでお気軽に質問してください。



