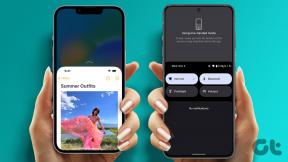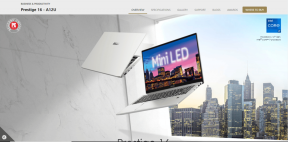GoogleMeetオーディオが機能しない問題を解決する7つの方法
その他 / / November 29, 2021
TwitterやSpotifyなどの主要なIT企業は、従業員に次のことを奨励しています。 在宅勤務. GoogleはすでにGoogleMeetソフトウェアに参加しており、現在の傾向を感知しています。 検索の巨人はサービスをすべての人に無料にしました. それはすぐにGTで頼りになるビデオ会議ツールになりました。 Google Meetを使い始めて音声の問題が発生した場合は、問題のトラブルシューティングをよく読んでください。

管理者側の音声の問題により、進行中のGoogleMeetミーティングが中断される可能性があります。 ソフトウェア全体のエクスペリエンスにとって理想的ではないもの。 この動作の背後には多くの理由が考えられます。
ガイディングテックについても
1. 会議の前に音声を確認する
Google Meetでは、会議に参加する前に音声と動画を確認できます。 [オーディオとビデオの確認]オプションをタップして、スムーズな会議のためにデフォルトのPC / Macスピーカーを選択できます。

2. コンピュータオーディオを確認する
Apple MacBookのミュートボタンが原因で、誤って押した可能性があります。 キーボードのミュートボタンを使用して、音をすばやく消音することがあります。 MacBookには、ミュートボタンがオンになっていることを示すLEDインジケータは表示されません。
GoogleMeetの会議の前にミュートを解除するのを忘れることができます。 F10キーを押して、デバイスのサウンドのミュートを解除したことを確認します。
3. GoogleMeetの設定からデバイススピーカーを選択します
Google Meetでは、会議のデフォルトのスピーカーを変更できます。 携帯電話をウェブカメラとして使用している場合、または一部のサードパーティスピーカーに接続している場合は、関連するGoogleMeetオーディオアクセサリを選択していることを確認する必要があります。
私に何が起こったのかを共有させてください。 あなたが使用することができます ウェブカメラとしてのiPhone GoogleMeetでEpocCamソフトウェアを使用します。 そのためには、関連するドライバーをダウンロードしてサービスを設定できます。 セットアップ中に、GoogleMeetのオーディオ設定をMacBookスピーカーからEpocCamデバイスに変更します。

次回GoogleMeetで会議を行おうとしたとき、前回の設定を記憶し、オーディオにMacBookスピーカーの代わりにEpocCamを使用しようとしました。 EpocCamアプリを使用しなかったときは、反対側から音声が聞こえませんでした。 そのため、問題を解決するには、GoogleMeetの[設定]> [オーディオ]からMacBookスピーカーに戻す必要がありました。
ガイディングテックについても
4. Bluetoothを無効にする
PCまたはMacでBluetoothを使用して、ヘッドフォンまたはTWS(True Wireless Stereo)を接続した可能性があります。 ほとんどのユーザーは、使用後にBluetoothをオフにするのを忘れています。 次回GoogleMeetミーティングを作成するときに、Bluetooth機能を使用してペアリングされたデバイスに接続する場合があります。

一部のTWSは、バッテリーケースの残量がなくなると切り替えられます。 そのような場合、あなたはあなたの側から音声を聞くことができなくなります。 自分の側でBluetoothを無効にしており、サードパーティのBluetoothアクセサリに接続されていないことを確認してください。
5. マイクが反対側で動作していることを確認してください
オーディオはあなたの側で完全にうまく機能しています。 問題は反対側からである可能性があります。 Google Meetの参加者は、マイクの問題を抱えている可能性があります。 Google Meetの会議中に聞こえるように、マイクを修理するように依頼することができます。
詳細な投稿についてはすでに説明しました GoogleMeetのマイクの問題を修正. 問題を解決するには、投稿リンクを出席者と共有してください。
6. オーディオドライバを修正する
オーディオ/スピーカーの問題は、PCのドライバーが破損していることが原因である可能性があります。 WindowsPCのオーディオドライバを更新する必要があります。 手順に従って、PCでそれらを更新します。
ステップ1: Windowsボタンをタップして、デバイスマネージャーと入力します。
ステップ2: Enterキーを押すと、デバイスマネージャーが開きます。

ステップ3: [オーディオ入力と出力]オプションから、ビデオアプリのデフォルトのマイクとして携帯電話のマイクを使用するIntelドライバーとRealtekマイクを見つけることができます。 マイクを右クリックして、ドライバーの更新を選択します。
ステップ4: 下にスクロールして、[サウンド]、[ビデオ]、および[ゲームコントローラー]に移動します。

ステップ5: オーディオドライバーを右クリックして更新します(私の場合はRealtekドライバー)。
7. 他のタブを閉じる
ご存知かもしれませんが、GoogleMeetはウェブ上にあります。 ブラウザの別のタブでデバイススピーカーを使用している場合は、GoogleMeetの通話中に音声の問題が発生する可能性があります。 タブ上の小さなスピーカーアイコンでそれらのタブを識別し、それらを閉じるだけです。
ガイディングテックについても
クリスタルクリアなGoogleMeetの電話をかける
Google Meetで会議を開始する前に、スムーズな会議のためにオーディオ、ビデオ、マイクを確認することを常にお勧めします。 そのような問題は会議の流れを壊し、あなたも専門家ではなくなります。 上記のガイドに従って、GoogleMeetの音声の問題を修正してください。
次は: 全体的なGoogleMeetエクスペリエンスを強化したいとお考えですか? 投稿を読んで、生産性を向上させるための上位6つのGoogleMeet拡張機能について学びましょう。