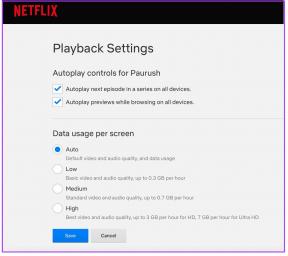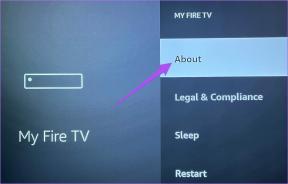Windows10でAdobeAcrobat ReaderDCが開かない問題を修正する方法
その他 / / November 29, 2021
は Adobe Acrobat ReaderDCを開くことができません Windows 10では? これは、さまざまな理由で発生する可能性があります。 たとえば、プログラムが正しく実行するための十分な権限を持っていない可能性があります。 または、互換性の問題が発生している可能性があります。

Adobe Acrobat Reader DCのインストールが破損していると、プログラムがデスクトップで起動できなくなる可能性もあります。 ありがたいことに、いくつかの修正により、Acrobat ReaderDCを再び稼働させることができます。 掘り下げてチェックしてみましょう。
管理者として実行
昇格された権限でAcrobatReaderDCを実行してみてください。 これを行うには、デスクトップのAcrobat Reader DCショートカットを右クリックし、[管理者として実行]をクリックします。 表示される[ユーザーアカウント制御]ダイアログボックスで、[はい]をクリックします。

Acrobat Reader DCが正しく起動した場合は、いつでもショートカットを構成して、管理者権限でプログラムを実行できます。 まず、Acrobat ReaderDCショートカットを右クリックします。 次に、[プロパティ]を選択します。

表示される[プロパティ]ダイアログボックスで、[ショートカット]タブに切り替え、[詳細設定]を選択し、[管理者として実行]の横のチェックボックスをオンにして、[OK]をクリックします。
ガイディングテックについても
互換モードで実行
Windows 10との互換性の問題を解消するには、Acrobat ReaderDCをで実行します。 互換モード.
デスクトップのAcrobatReaderDCアイコンを右クリックすることから始めます。 次に、[プロパティ]を選択します。 [プロパティ]ダイアログボックスで、[互換性]タブに切り替え、[互換モード]の下のチェックボックスをオンにして、[Windows8]を選択します。 [適用]と[OK]をクリックします。

同じ問題が引き続き発生する場合は、互換モードをWindows7に設定してみてください。 プログラム互換性トラブルシューター([互換性トラブルシューターの実行]をクリック)を使用して、Acrobat ReaderDCの互換性の問題を検出してトラブルシューティングすることもできます。
バックグラウンドプロセスの終了
Acrobat Reader DCがまだ開かないのですか? プログラムに関連するすべてのバックグラウンドプロセスを終了すると役立つ場合があります。
これを行うには、[スタート]メニューを右クリックして、[ タスクマネージャー. 次に、[詳細]をクリックして、デフォルトのタスクマネージャービューを展開します。

[プロセス]タブに切り替え、Acrobat Reader DCに関連する各バックグラウンドプロセスを選択して(上のスクリーンショットを参照)、[タスクの終了]をクリックします。
それが終わったら、Acrobat ReaderDCをもう一度開いてみてください。
保護モードを無効にする
Acrobat Reader DCは、保護モードと呼ばれる機能を使用して、悪意のあるPDFドキュメントからコンピューターを保護します。 まれに、プロテクトモードでプログラムの読み込みが妨げられることもあります。 したがって、無効にしてみてください。
明らかにAcrobatReader DCを開いて保護モードを無効にすることはできないため、次のことを行う必要があります。 レジストリエディタを使用する そのために。
ステップ1: Windows + Rを押して、次のように入力します regedit、 次に、[OK]をクリックしてシステムレジストリを開きます。
ステップ2: 次のパスをレジストリエディタウィンドウのアドレスバーにコピーして、Enterキーを押します。
Computer \ HKEY_CURRENT_USER \ SOFTWARE \ Adobe \ Acrobat Reader \ DC \ Privileged
ステップ3: bProtectedModeというラベルの付いたレジストリエントリをダブルクリックします。
ステップ4: 値を「0」に設定し、「OK」をクリックします。

ステップ5: レジストリエディタを終了します。
Acrobat ReaderDCを実行してみてください。 正常に起動すれば、プロテクトモードを無効にしてプログラムを使い続けることができます。 ただし、これによりAcrobat ReaderDCの安全性が低下します。 問題を完全に解決するには、残りの修正を続行することを検討してください。
保護モードを再アクティブ化すると問題が再発するかどうかを確認する場合は、[編集]に移動します > [設定]> [セキュリティ(拡張)]をクリックし、[保護モードを有効にする]の横のチェックボックスをオンにします。 起動。
Windows10を更新する
最近Windows10を更新しましたか? 古いWindowsビルドを実行すると、Adobe Acrobat ReaderDCなどのアプリケーションで問題が発生することがよくあります。
ガイディングテックについても
に 最新のWindows10アップデートをインストールする、[スタート]メニューを開き、次のように入力します WindowsUpdate、次にEnterキーを押します。 [更新の確認]をクリックして、保留中の更新をインストールします。 その後、コンピューターを再起動し、Acrobat ReaderDCを起動してみてください。
削除して再インストール
それでも問題が解決しない場合は、Adobe Acrobat ReaderDCを再インストールする必要があります。 その前に、Adobe ReaderDCとAcrobatDC Cleaner Toolを使用して、コンピューターからプログラムを完全に削除することをお勧めします。
ステップ1: コンピュータを再起動してください。
ステップ2: Adobe ReaderDCおよびAcrobatDCクリーナーツールをダウンロードします。
Adobe ReaderDCおよびAcrobatDCクリーナーツールをダウンロードする
ステップ3: Adobe ReaderDCおよびAcrobatDCクリーナーツールを実行します。

ステップ4: リーダーを選択します。

ステップ5: [今すぐクリーン]をクリックして、削除手順を開始します。

ステップ6: Adobe ReaderDCおよびAcrobatDCクリーナーツールがAcrobatReader DCの削除を完了した後、コンピューターを再起動します。
ステップ7: Adobe Acrobat ReaderDCをダウンロードします。
Adobe Acrobat ReaderDCをダウンロードする
ステップ8: セットアップファイルを右クリックして、[プロパティ]を選択します。 [互換性]タブで、[このプログラムを互換モードで実行する]の横にあるチェックボックスをオンにして、Windows8またはWindows7を選択します。
ステップ9: Adobe Acrobat ReaderDCをインストールします。

ステップ10: インストール手順の後、コンピュータを再起動します。
Acrobat ReaderDCを実行してみてください。 問題なく開くはずです。
ガイディングテックについても
仕事に戻る
Acrobat Reader DCを再度実行できた場合は、定期的に更新してください。 これを行うには、[ヘルプ]メニューを開き、[更新の確認]を選択します。 最新のAcrobatReader DCアップデートを入手することで、将来同様の問題が発生する可能性を最小限に抑えることができます。 Windows10も頻繁に更新することを忘れないでください。
次は: 別のAdobeAcrobat Reader DCウィンドウでPDFを開くことができることをご存知ですか? その方法は次のとおりです。