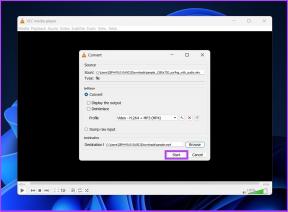Windows10でVPNを設定する方法
その他 / / November 28, 2021
Windows 10でVPNをセットアップしようとしていますか? しかし、あなたはどのように進めるかについて混乱していますか? この記事では、Windows 10PCでVPNを構成する方法を段階的に説明しますのでご安心ください。
VPN ユーザーにオンラインでプライバシーを提供するVirtualPrivateNetworkの略です。 誰かがインターネットを閲覧するときはいつでも、いくつかの有用な情報がパケットの形でコンピュータからサーバーに送信されます。 ハッカーは、ネットワークに侵入することでこれらのパケットにアクセスし、これらのパケットを入手して、一部の個人情報を漏洩する可能性があります。 これを防ぐために、多くの組織やユーザーはVPNを好みます。 VPNは トンネル データは暗号化されてからサーバーに送信されます。 したがって、ハッカーがネットワークに侵入した場合、暗号化されているため、情報も保護されます。 VPNでは、システムの場所を変更して、インターネットにプライベートにアクセスしたり、お住まいの地域でブロックされているコンテンツを表示したりすることもできます。 それでは、Windows10でVPNを設定するプロセスから始めましょう。
コンテンツ
- Windows10でVPNを設定する方法
- あなたのIPアドレスを見つける
- ポートフォワーディングを設定する
- Windows10でVPNサーバーを作成する
- VPN接続を確立してファイアウォールを通過する
- Windows10でVPN接続を確立する
Windows10でVPNを設定する方法
あなたのIPアドレスを見つける
VPNを設定するには、 IPアドレス. の知識で IPアドレス、VPNに接続できるのはあなただけです。 IPアドレスを見つけて先に進むには、次の手順に従います。
1.コンピューターでWebブラウザーを開きます。
2.訪問 com または他の検索エンジン。
3.タイプ 私のIPアドレスは何ですか.

4.あなたの パブリックIPアドレス が表示されます。
時間とともに変化する可能性のある動的パブリックIPアドレスに問題がある可能性があります。 この問題に対処するには、ルーターでDDNS設定を構成して、システムのパブリックIPアドレスが変更されたときにVPN設定を変更する必要がないようにする必要があります。 ルーターでDDNS設定を構成するには、次の手順に従います。
1.をクリックします 始める メニューまたはを押します Windowsキー。
2.タイプ CMD、コマンドプロンプトを右クリックして、 管理者として実行.
![コマンドプロンプトを右クリックし、[管理者として実行]を選択します](/f/ac76e8e5940a7acc4a6f2c6cc445841f.png)
3.タイプ ipconfig、下にスクロールして、デフォルトゲートウェイを見つけます。
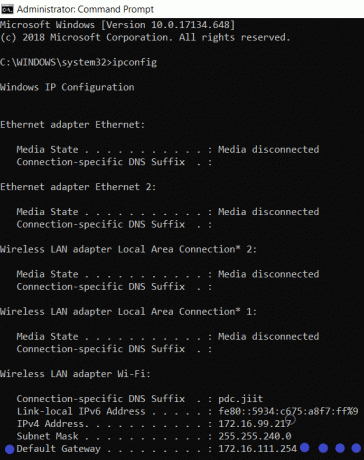
4.ブラウザでデフォルトゲートウェイのIPアドレスを開き、 ユーザー名とパスワードを入力してルーターにログインします。

5.を見つける DDNS設定 下 詳細設定タブ DDNS設定をクリックします。
6.DDNS設定の新しいページが開きます。 サービスプロバイダーとしてNo-IPを選択します。 ユーザー名にあなたの 電子メールアドレス 次に、 パスワード、ホスト名に次のように入力します myddns.net.
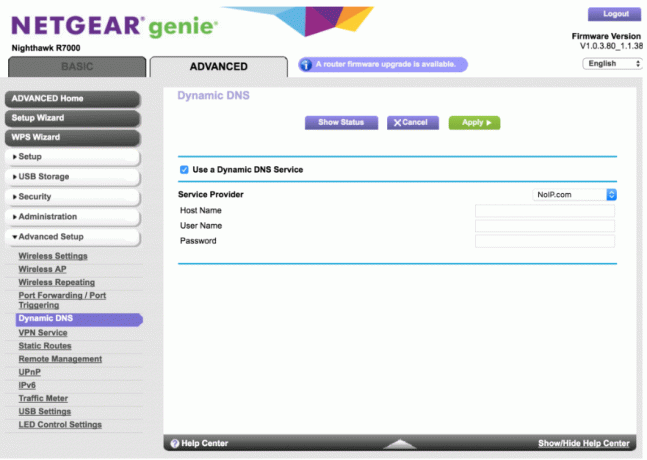
7.次に、ホスト名がタイムリーな更新を受信できるかどうかを確認する必要があります。 このログインを確認するには いいえ-IP.com アカウントを作成し、おそらくウィンドウの左側にあるDDNS設定を開きます。
8.選択 変更 次に、ホスト名のIPアドレスを選択し、次のように設定します。 1.1.1.1, 次に、をクリックします ホスト名を更新します。
9.設定を保存するには、ルーターを再起動する必要があります。
10.これでDDNS設定が構成され、先に進むことができます。
ポートフォワーディングを設定する
システムのVPNサーバーにインターネットを接続するには、次のことを行う必要があります。 フォワードポート1723 VPN接続を確立できるようにします。 ポート1723を転送するには、次の手順に従います。
1.上記のようにルーターにログインします。
2.を見つけます ネットワークとWeb。
3.に移動します ポートフォワーディングまたは仮想サーバーまたはNATサーバー。
4. [ポート転送]ウィンドウで、ローカルポートを次のように設定します。 1723 プロトコルをTCPに設定し、ポート範囲を47に設定します。

Windows10でVPNサーバーを作成する
これで、DDNS構成とポート転送プロセスが完了したら、Windows 10PC用のVPNサーバーをセットアップする準備が整いました。
1.をクリックします 始める メニューまたはを押します Windowsキー。
2.タイプ コントロールパネル 検索結果から[コントロールパネル]をクリックします。

3. [ネットワークとインターネット]をクリックしてから、[ ネットワークと共有センター.

4.左側のペインで、 アダプター設定を変更する.
![ネットワークと共有センターの左上にある[アダプタ設定の変更]をクリックします](/f/fc6efb27e207ce1c07ef4f21c7f32117.png)
5.を押します ALT キーを押し、[ファイル]をクリックして、[ 新しい着信接続.
![Altキーを押し、[ファイル]をクリックして、[新しい着信接続]を選択します。](/f/a739786545b02c842ba9a81d80311ed0.png)
6.コンピューター上のVPNにアクセスできるユーザーを選択し、 次。
![コンピューターでVPNにアクセスできるユーザーを選択し、[次へ]を選択します](/f/bec62b95562c2dc922f892245de45de0.png)
7.誰かを追加したい場合は、 誰かを追加する ボタンをクリックして詳細を入力します。
![誰かを追加したい場合は、[誰かを追加]ボタンをクリックしてください](/f/937c2ad7c029b844e8c0631e39b7e3aa.png)
8.マークを付けます インターネットを介して チェックボックスをクリックしてクリックします 次.
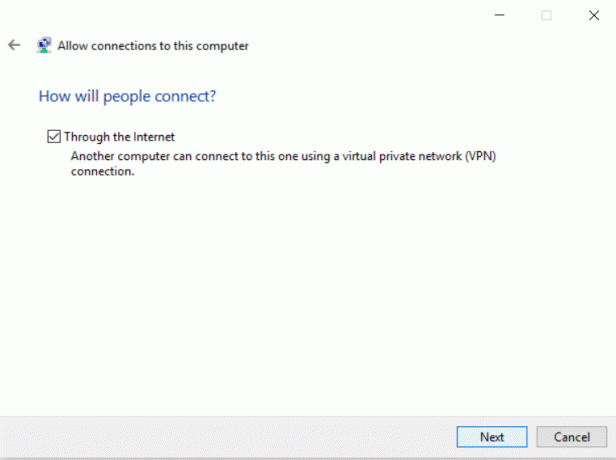
9.選択 インターネットプロトコルバージョン4(TCP)。
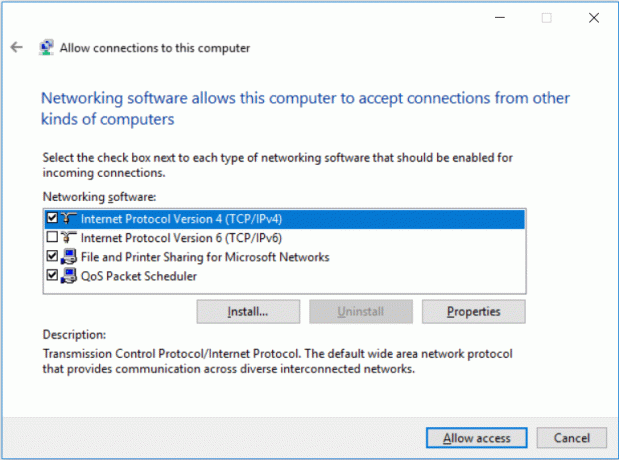
10.を選択します プロパティ ボタン。
11.アンダー 着信IPプロパティ、 チェックマーク "発信者が私のローカルエリアネットワークにアクセスできるようにする」ボックスをクリックし、をクリックします IPアドレスを指定する 画像のとおりに記入してください。
12.選択 わかった その後 [アクセスを許可]をクリックします。
13.閉じるをクリックします。
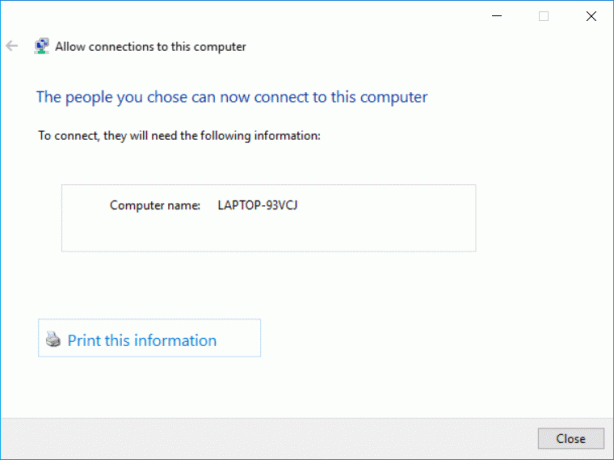
VPN接続を確立してファイアウォールを通過する
VPNサーバーを正しく機能させるには、Windowsファイアウォール設定を適切に構成する必要があります。 これらの設定が正しく構成されていない場合、VPNサーバーが正しく機能しない可能性があります。 Windowsファイアウォールを構成するには、次の手順に従います。
1.をクリックします 始める メニューまたはを押します Windowsキー。
2.タイプ許可 Windowsファイアウォールを介したアプリ スタートメニュー検索で。
![[スタート]メニューの検索で「Windowsファイアウォールを通過するアプリを許可する」と入力します](/f/f39041cc5ef5f2792ef9e172d7e6fb36.png)
3.をクリックします 設定を変更する.
4.探します ルーティング と リモート アクセスして許可する プライベート と 公衆.
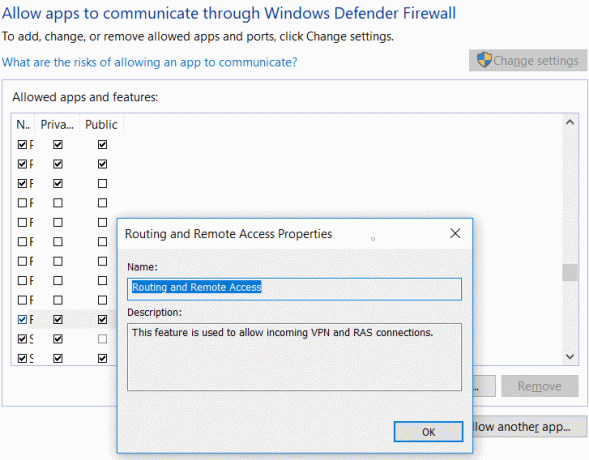
5. [OK]をクリックして変更を保存します。
Windows10でVPN接続を確立する
VPNサーバーを作成したら、ラップトップ、モバイル、タブレット、またはローカルVPNサーバーへのリモートアクセスを許可するその他のデバイスを含むデバイスを構成する必要があります。 次の手順に従って、目的のVPN接続を確立します。
1.Windowsキー+ Rを押して、次のように入力します コントロール Enterキーを押して開きます コントロールパネル。

2.選択 ネットワークと共有センター.

3.左側のパネルで、をクリックします アダプター設定を変更する.
![ネットワークと共有センターの左上にある[アダプタ設定の変更]をクリックします](/f/fc6efb27e207ce1c07ef4f21c7f32117.png)
4.VPNサーバーを右クリックします 作成して選択した プロパティ.
![作成したVPNサーバーを右クリックし、[プロパティ]を選択します](/f/6868c3cdba11b7d949fd8d716824f0f0.png)
5.プロパティで、をクリックします [一般]タブ [ホスト名]に、DDNSの設定時に作成したものと同じドメインを入力します。
![[全般]タブをクリックし、[ホスト名]の下にDDNSの設定時に作成したものと同じドメインを入力します](/f/6980486966734876027f8bd214721513.png)
6.に切り替えます 安全 タブをクリックし、VPNドロップダウンのタイプから PPTPを選択します (ポイントツーポイントトンネリングプロトコル)。
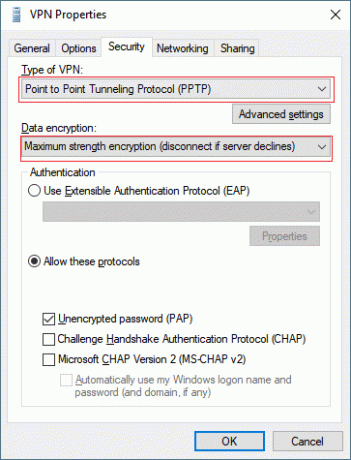
7.選択 最大強度の暗号化 [データ暗号化]ドロップダウンから。
8. [OK]をクリックして、 [ネットワーク]タブ。
9.マークを外します TCP / IPv6オプション インターネットプロトコルバージョン4(TCP / IPv4)オプションをマークします。
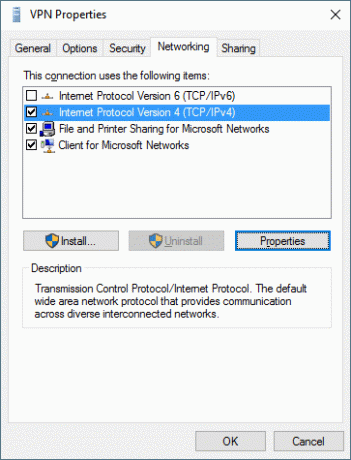
10.をクリックします プロパティ ボタン。 次に、をクリックします 高度 ボタン。
![3つ以上のDNSサーバーを追加する場合は、[詳細設定]ボタンをクリックします](/f/8785a7c81255070c008803ba14824852.png)
11. [IP設定]で、[ リモートネットワークでデフォルトゲートウェイを使用する &[OK]をクリックします。
![[リモートネットワークでデフォルトゲートウェイを使用する]のチェックを外します](/f/b384aa0b471bdcd0c98d79fdf827a373.jpg)
12.を押します Windowsキー+ I 設定を開き、をクリックします ネットワークとインターネット。
![Windowsキー+ Iを押して[設定]を開き、[ネットワークとインターネット]をクリックします](/f/fd70e597ae534ad9e2e1c6db20c2e631.png)
13.左側のメニューから選択します VPN。
14.をクリックします 接続。
おすすめされた:
- SpotifyWebプレーヤーが機能しない問題を修正
- Windows10でネットワークファイル共有を設定する方法
VPNを提供するサードパーティソフトウェアは他にもたくさんありますが、この方法では、独自のシステムを使用してVPNサーバーを作成し、それをすべてのデバイスに接続できます。