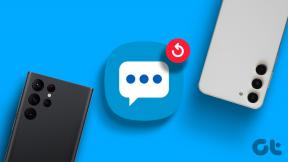初心者のための9つの最高のGoogleMeetのヒントとコツ
その他 / / November 29, 2021
GoogleMeetはもう1つです ビデオ会議アプリ それはZoomの成功を頼りにしようとしています。 新製品を探求することは常にエキサイティングであり、誰もがそれが何を提供しなければならないのか疑問に思います。 この投稿では、始めたばかりの人のためのGoogleMeetの最高のヒントとコツを取り上げます。

GoogleMeetがHangoutsMeetと呼ばれていたことは注目に値します。 しかしグーグルはそれをミートに改名した. グーグル 決定しました (クラシック)ハングアウトをシャットダウンし、G Suiteのお客様をGoogleチャット(以前のハングアウトチャット)とMeetに移動します。 ハングアウトは 段階的に廃止. Googleは引き続き消費者向けの従来のハングアウトをサポートすることに注意してください。 そして今、GoogleMeetに戻ります。
さぁ、始めよう。
1. GoogleMeetで会議に参加する方法
会議の主催者から、MeetWebまたはモバイルアプリのホームページに入力する招待コードが送信されます。

[参加]ボタンをクリックします。これで会議が開始されます。 最良の部分は、Webインターフェイスを介して会議を提示または参加するためにサインアップする必要がないことです。
2. GoogleMeetで全員を見る方法
最大100人の参加者に電話をかけることができます( 250に増加)、ただし、画面には一度に16個しか表示されません。
会議に参加し、3ドットメニューをクリックして、[レイアウトの変更]オプションを選択します。

表示できる参加者の数は、選択したレイアウトによって異なります。 16人の参加者を表示するには、[ここで並べて表示]を選択します。

3. GoogleMeetはハングアウトとどう違うのですか
カバーしました GoogleMeetの詳細 ハングアウトとの比較。 それはあなたにそれがどのように機能するか、そしてサービスから何を期待するかについての良い考えを与えるはずです。
4. GoogleMeetで画面を共有する方法
Zoomのようなほとんどのビデオ通話アプリはそれを共有と呼んでいますが、Googleはそれを「提示」と呼んでいます。 そのため、共有ボタンが見つかりません。 代わりに、画面の下部にある[今すぐ表示]ボタンをクリックして、その他の共有オプションを表示します。

画面全体、特定のウィンドウ、またはChromeブラウザタブのみを表示できます。 たとえば、ウィンドウオプションをクリックすると、コンピュータで開いているウィンドウを選択できます。 それは、開いているフォルダー、ファイル、またはアプリである可能性があります。

残りは隠されたままになります。
5. GoogleMeetで録音する方法
録音 機能が利用可能です G SuiteEnterpriseおよびGSuite Enterprise forEducationエディションのユーザーのみ。 2020年9月30日にすべてのGSuiteのお客様が利用できるようになります。
右下隅にある3ドットのメニューボタンをクリックして、記録オプションを見つけます。

すべての録音は、ドライブアカウントに新しく作成されたMeetRecordingsという名前のフォルダに保存されます。 会議の主催者には、リンクが記載された電子メールも送信されます。
6. GoogleMeetで会議をスケジュールする方法
GoogleMeetから直接会議をスケジュールすることはできません。 必要になるだろう Googleのカレンダーアプリ そのために。 「+」アイコンをクリックして、カレンダーアプリで新しいイベントを作成します。

会議の詳細を入力し、会議を開催する将来の日付を選択し、ゲストを追加/招待することを忘れないでください。 ここで[GoogleMeetビデオ会議を追加]を選択して、Meetビデオ会議イベントについてすべての関係者にスケジュールして通知します。

リマインダーモードまたはタスクモードで会議をスケジュールすることはできません。
7. GoogleMeetですべてをミュートする方法
ライブ電話会議で誰かをミュートすることは失礼として出くわす可能性があります。 その機能を使用するときは注意が必要だと思います。 待ってください、この機能はまだ利用できませんが、1つです グーグルの代表は言う 彼らはそれを優先するのではなく、検討しています。 今のところ、あなたが持っている唯一のオプションは、それらのヘッドフォンを取り外すか、キーボードのミュートボタンを押すことです。
8. GoogleMeetで誰かをミュートする方法
個々の参加者を一度に1つずつミュートできます。 画面の右上隅にある参加者アイコンをクリックして、すべてのアクティブなメンバーのリストを表示します。

ミュートする参加者を選択すると、3つのオプションが表示されます。

そのうちの1つにはマイクアイコンがあります。 それをタップして彼/彼女をミュートします。 ただし、特定の参加者をミュートしたことを他のすべての参加者に通知します。 さらに、そのミュートされた参加者は、いつでも自分自身のミュートを解除できます。
主催者は、プライバシー上の理由から、参加者をミュートすることはできますが、ミュートされた人のミュートを解除することはできません。 困惑を避けるために自分をミュートし、誰かがあなたのミュートを解除すると想像してみてください。 そう。 聞いたことでみんな笑っている。 ありがたいことに、GoogleのMeetは、そのような煩わしさや潜在的な困惑からあなたを救います。
9. GoogleMeetでビデオ/オーディオをオフにする方法
Google Meetに参加する直前、またはGoogle Meetで会議を作成する直前に、オーディオ/ビデオをオフにすることを選択できます。 会議が始まる前に、マイクまたはカメラのアイコンをそれぞれクリックします。 オンの場合は透明、オフの場合は赤である必要があります。

実際に会議に参加したときに同じ位置に同じボタンが表示されます。 画面の一番下にあります。

会って挨拶する
GoogleMeetは洗練された製品です。 ええ、それがハングアウトの命名決定全体と混乱を引き起こしていることに同意します。 ハングアウト(G Suiteユーザー向け)が非推奨になると、状況はより明確になります。 Googleには、Duo、ハングアウト(消費者向け)、Meetなど、必要以上のグループビデオ通話アプリがあります。 ハングアウトとデュオの両方が必要なのはなぜですか? たぶん、ハングアウトはGmailと統合されているからですか? しかし、再び、Meetもそうです。
Google Meetは堅実なビデオ会議アプリであり、急速に注目を集めています。 これらのGoogleMeetのヒントとコツは、すぐに始められるはずです。 アプリは直感的で、UIは目にはかなり簡単です。
次は: 最近、ビデオ会議の通話に頼りすぎていませんか? 購入を検討する必要がある電話会議に最適なWebカメラのいくつかを次に示します。