Windows10でのフルシステムイメージバックアップの作成[究極のガイド]
その他 / / November 28, 2021
Windows 10でのフルシステムイメージバックアップの作成: ハードドライブに突然障害が発生したり、PCやデスクトップがフォーマットされたりした場合を想像してみてください。 ある場合はどのように反応しますか ウイルスまたはマルウェア あなたのファイルを攻撃しますか、それともあなたはいくつかの重要なファイルを誤って削除しますか? もちろん、すべてのデータ、重要なファイル、ドキュメントが予期せず失われます。 したがって、そのような状況でデータを保護するための最良の方法は、完全なものを取ることです バックアップ あなたのシステムの。
バックアップとは何ですか?
システムのバックアップとは、データ、ファイル、およびフォルダをにコピーすることを意味します 外部記憶装置 たとえば、ウイルス/マルウェアまたは偶発的な削除のためにデータが失われた場合にデータを復元できるクラウド上。 完全なデータを復元するには、バックアップが必要です。そうしないと、コアとなる重要なデータが失われる可能性があります。
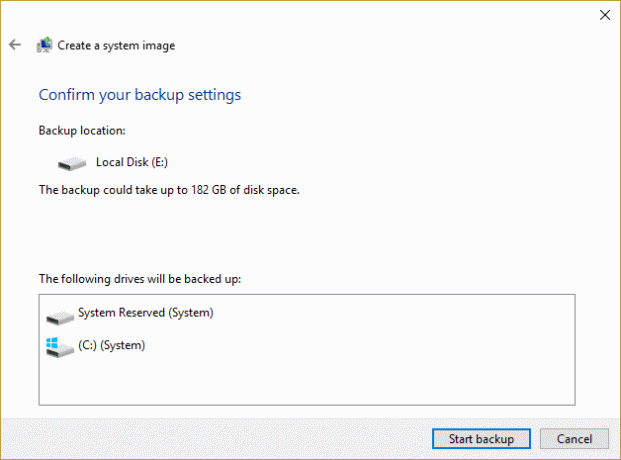
Windows10バックアップキャリバーの承認
完全なデータを復元するには、時々バックアップが必要です。 そうしないと、関連するデータが失われる可能性があります。 ウィンドウズ10 手動でファイルをコピーすることを含む、システムのバックアップを達成するための顕著な方法を提供します 一部の外部ストレージ、組み込みのシステムイメージバックアップツールまたはサードパーティを使用したクラウド アプリ。
Windowsには2種類のバックアップがあります。
システムイメージのバックアップ: システムイメージのバックアップには、アプリ、ドライブパーティション、設定など、ドライブで利用可能なすべてのもののバックアップが含まれます。 システムイメージバックアップは、いずれにせよ、PCまたはデスクトップがフォーマットされたり、ウイルス/マルウェアが攻撃したりした場合に、Windowsとアプリケーションを再インストールする手間を防ぎます。 システムイメージのバックアップは、年に3〜4回作成することをお勧めします。
ファイルのバックアップ: ファイルバックアップには、ドキュメントや写真などのデータファイルのコピーが含まれます。 重要なデータの損失を防ぐために、ファイルバックアップを定期的に作成することをお勧めします。
この記事では、システムイメージのバックアップのみに焦点を当てます。
バックアップを作成するには、いくつかの方法があります。 手動で、またはシステムイメージツールを使用してバックアップを作成できます。 ただし、システムイメージツールを使用してバックアップを作成することが最善の方法であると考えられています。コンテンツ
- Windows10でのフルシステムイメージバックアップの作成
- 方法1:ファイルをコピーして手動でバックアップを作成する
- 方法2:システムイメージツールを使用して完全バックアップを作成する
- システムイメージからPCを復元する
- システムイメージバックアップがデファクトなのはなぜですか?
Windows10でのフルシステムイメージバックアップの作成
必ず 復元ポイントを作成する 何かがうまくいかない場合に備えて。
方法1:ファイルをコピーして手動でバックアップを作成する
バックアップを作成するには、以下の手順を手動で実行します。
- 外部デバイス(ハードディスク、十分なスペースが必要なペンドライブ)をプラグインします。
- バックアップを作成する各フォルダとドライブにアクセスします。
- ドライブの内容を外付けドライブにコピーします。
- 外付けドライブを取り外します。
この方法の短所:
- 時間がかかる:すべてのフォルダにアクセスして手動でドライブする必要があります。
- あなたの完全な注意が必要です:関連データの損失につながる可能性のあるいくつかのフォルダを見逃す可能性があります。
方法2:システムイメージツールを使用して完全バックアップを作成する
システムイメージツールを使用して完全バックアップを作成するには、次の手順に従います。
1.外部ストレージデバイス(ペンドライブ、ハードディスクなど)を接続するか、すべてのデータを保持するのに十分なスペースが必要です。
ノート: すべてのデータを保持するのに十分なスペースがあることを確認してください。 この目的には、少なくとも4TBのHDDを使用することをお勧めします。
2.を開きます コントロールパネル (左下隅にある検索ボックスの下で検索します)。

3.をクリックします システムとセキュリティ コントロールパネルの下。

4.をクリックします バックアップと復元(Windows 7). (「Windows7」ラベルは無視してください)
をクリックします](/f/ca4e9ee786900bdb211fabfe8a22f347.png)
5.「システムイメージを作成する」左上隅から。
![左上隅にある[システムイメージの作成]をクリックします](/f/8aa97827da966d7a553427d0768fb4c3.jpg)
6.「バックアップデバイスを探しています…」ウィンドウが表示されます。

7.「バックアップをどこに保存しますか」ウィンドウで「ハードディスク上.”
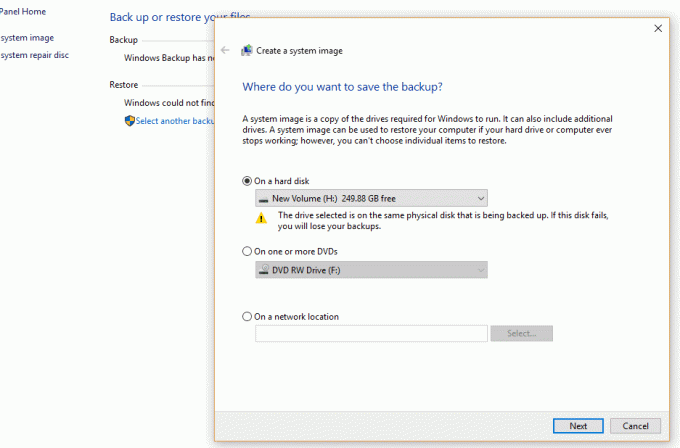
8.適切なドライブを選択してください ドロップダウンメニューを使用してバックアップを作成する場所。 また、各ドライブで使用可能なスペースの量も表示されます。
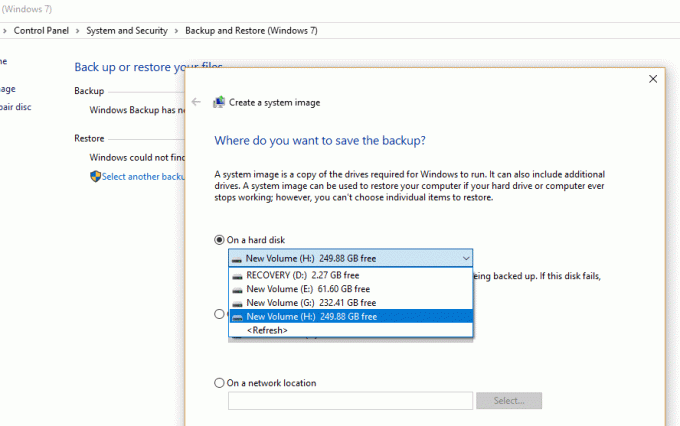
9.をクリックします 次へボタン 右下隅にあります。
![右下隅にある[次へ]ボタンをクリックします](/f/0ad5effcf9963b61e7d329db1a921d41.jpg)
10.「どのドライブをバックアップに含めますか?” 追加のデバイスを選択します これをバックアップに含めることができます。
![[バックアップに含めるドライブ]で、追加のデバイスを選択します](/f/042a9185e2e0f585f2faaac5791c4aa8.png)
11.をクリックします 次へボタン。
12.次に、をクリックします バックアップを開始します ボタン。
![[バックアップの開始]をクリックします](/f/b8d04a443e95b33595741bca43f76cb1.jpg)
13.デバイスのバックアップが今すぐ開始されます、ハードドライブ、ドライブパーティション、アプリケーションすべてを含みます。
14.デバイスのバックアップの進行中、以下のボックスが表示され、バックアップが作成されていることを確認します。
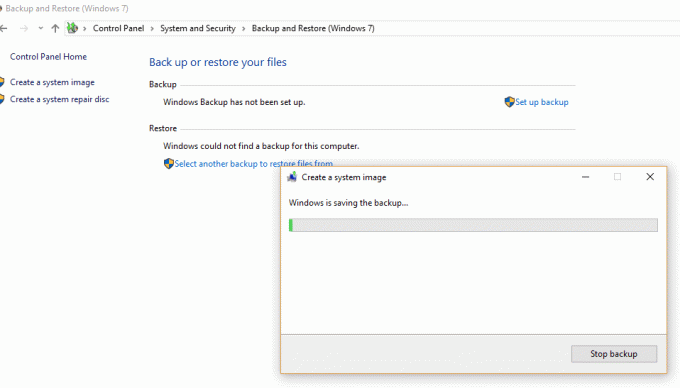
15.いつでもバックアップを停止したい場合は、「バックアップを停止する”.
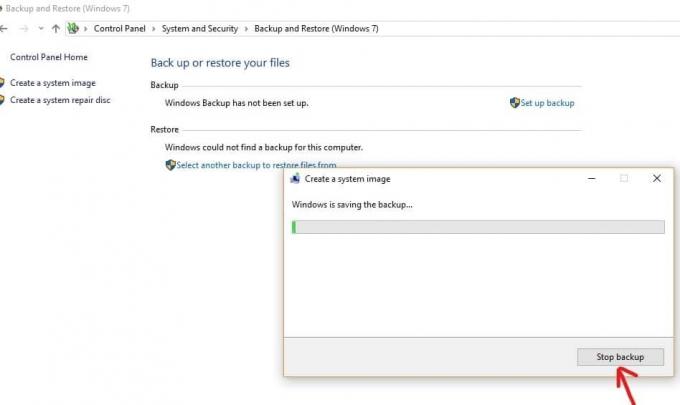
16.バックアップには数時間かかる場合があります。 また、PCの速度が低下する可能性があるため、PCまたはデスクトップで何もしていないときは、常にバックアップを作成することをお勧めします。
17.システムイメージツールは「シャドウコピー" テクノロジー。 このテクノロジーにより、バックグラウンドでバックアップを作成できます。 それまでの間、PCまたはデスクトップを引き続き使用できます。
18.バックアッププロセスが完了すると、システム修復ディスクを作成するかどうかを尋ねられます。 これは、デバイスが正しく起動できない場合にバックアップを復元するために使用できます。 PCまたはデスクトップにオプティカルドライブがある場合は、システム修復ディスクを作成します。 ただし、このオプションは必要ないため、スキップできます。
19.これでバックアップが最終的に作成されました。 ここで行う必要があるのは、外部ストレージデバイスを削除することだけです。
システムイメージからPCを復元する
ビルドしたイメージを復元するための回復環境に入るには、次の手順に従う必要があります–
1.Windowsキー+ Iを押して[設定]を開き、[更新とセキュリティ」アイコン。
![Windowsキー+ Iを押して[設定]を開き、[更新とセキュリティ]アイコンをクリックします](/f/f8ec9b52d943ab4e1a8f4b203128b7dc.png)
2.左側のメニューから必ず選択してください 回復。
3.次に、 高度なスタートアップ セクション「今すぐ再起動" ボタン。

4.システムにアクセスできない場合は、Windowsディスクから起動して、このシステムイメージを使用してPCを復元します。
5.今から オプションを選択 画面をクリックします トラブルシューティング。

6.クリック 高度なオプション トラブルシューティング画面で。

7.選択 システムイメージの回復 オプションのリストから。

8.を選択します ユーザーアカウント と入力します Microsoftアカウントのパスワード 続ける。

9.システムが再起動し、準備が整います リカバリモード。
10.これが開きます システムイメージ回復コンソール、 選択する キャンセル ポップアップが表示されている場合 Windowsは、このコンピューターでシステムイメージを見つけることができません。
![Windowsがこのコンピューターでシステムイメージを見つけることができないというポップアップが表示された場合は、[キャンセル]を選択します。](/f/899e842bc2bfe04cea5c4d6039c4bf8a.png)
11.今チェックマーク システムイメージを選択しますバックアップ [次へ]をクリックします。

12.DVDまたは外付けハードディスクを挿入します。 システムイメージ ツールがシステムイメージを自動的に検出し、クリックします 次。

13.次にクリックします 終了 次にクリックします はい 続行し、システムがこのシステムイメージを使用してPCを回復するのを待ちます。
![[はい]を選択して続行します。これにより、ドライブがフォーマットされます](/f/d516391afcfdfcba16949c66fe04b9d3.png)
14.復元が行われるまで待ちます。

システムイメージバックアップがデファクトなのはなぜですか?
システムイメージバックアップは、PCと、必要なデータの両方のセキュリティに非常に役立ちます。 ご存知のように、Windowsの日々の新しいアップデートが市場にリリースされています。 システムのアップグレードにどれほど無知であっても、ある時点でアップグレードが必要になります。 システム。 そのとき、システムイメージバックアップは、以前のバージョンのバックアップを作成するのに役立ちます。 このようにして、問題が発生した場合にファイルを回復できます。 例:新しいバージョンがファイルの形式をサポートしていない可能性があります。 それも 障害、マルウェア、ウイルス、またはシステムに害を及ぼすその他の問題からシステムを迅速に回復したい場合は、バックアップを作成することをお勧めします。
おすすめされた:
- ChromeのERRINTERNETDISCONNECTEDエラーを修正
- Windows10でUSB選択的サスペンド設定を無効にする
- Windows10電卓の欠落または消失を修正
- インターネットに接続できませんか? インターネット接続を修正してください!
だから、あなたはそれを持っています! で問題が発生することはありません Windows10でのフルシステムイメージバックアップの作成 この究極のガイドで! このガイドに関してまだ質問がある場合は、コメントのセクションでお気軽に質問してください。
![Windows10でのフルシステムイメージバックアップの作成[究極のガイド]](/uploads/acceptor/source/69/a2e9bb1969514e868d156e4f6e558a8d__1_.png)


