Windows 10でテーマを変更し、画面と壁紙をロックする方法
その他 / / November 28, 2021
私たちは皆、自分の好みに合わせて自分のものをカスタマイズするのが好きではありませんか? Windowsもカスタマイズを信じており、独自のタッチを加えることができます。 デスクトップを変更したり、画面の壁紙やテーマをロックしたりできます。 Microsoftの多種多様なカスタム画像やテーマから選択したり、他の場所からコンテンツを追加したりできます。 この記事では、Windows 10でテーマ、デスクトップ、ロック画面の壁紙を変更する方法について説明します。
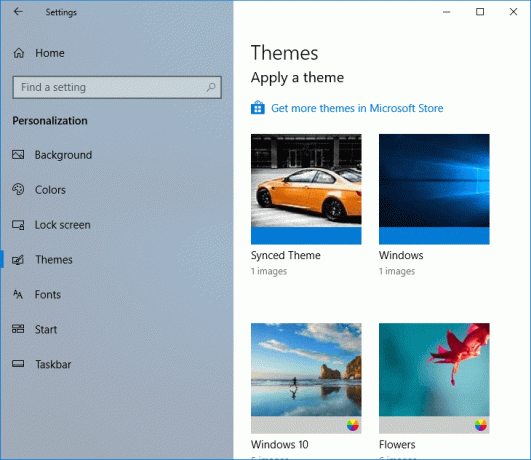
コンテンツ
- Windows 10のテーマ、ロック画面、壁紙を変更する方法
- Windows10でデスクトップの壁紙を変更する方法
- Windows10でロック画面の壁紙を変更する方法
- Windows10でテーマを変更する方法
Windows 10のテーマ、ロック画面、壁紙を変更する方法
必ず 復元ポイントを作成する 何かがうまくいかない場合に備えて。
Windows10でデスクトップの壁紙を変更する方法
1.をクリックします Windowsアイコン 画面の左下隅にあります。
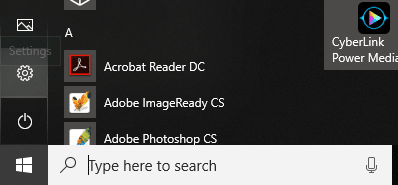
2.をクリックします 設定アイコン 選択します パーソナライズ。
![[設定]から[カスタマイズ]を選択します](/f/8d476d74eb3b72bfce10c855fef7d786.png)
3.または、デスクトップを右クリックして選択することもできます パーソナライズ。

4.パーソナライズの下で、必ずクリックしてください バックグラウンド 左側のウィンドウペインから。
5. [背景]ドロップダウンメニューで、次のいずれかを選択できます 画像、単色、スライドショー. スライドショーオプションでは、ウィンドウは特定の時間間隔で自動的に背景を変更し続けます。

6.選択した場合 ソリッドカラー、選択した色を選択したり、を選択したりできるカラーペインが表示されます。 カスタムカラー。
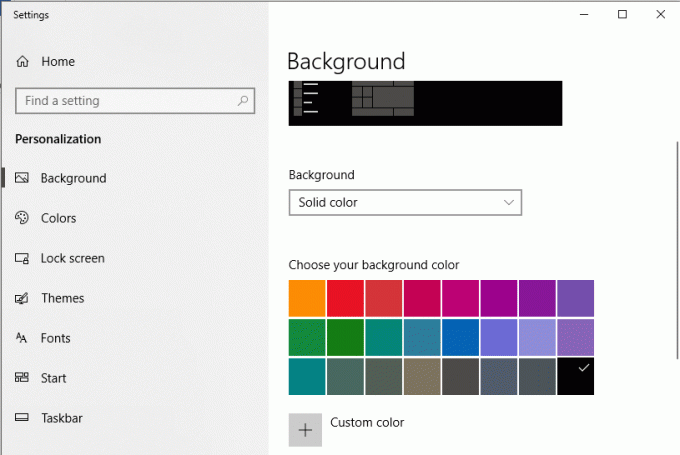

7.選択した場合 写真、あなたはをクリックすることによってあなたのファイルから写真を閲覧することができます ブラウズ. 利用可能な組み込みの壁紙の1つを選択することもできます。
![[画像]を選択した場合は、[参照]をクリックしてファイルから画像を参照できます](/f/9774c6a95bf137a0e47439ef0336c46f.png)
8.あなたもできます お好みの背景フィットを選択してください さまざまなオプションから画像のレイアウトを選択します。

9.で スライドショーオプション, 画像のアルバム全体を選択できます 他のカスタマイズの中でいつ画像を変更するかを決定します。
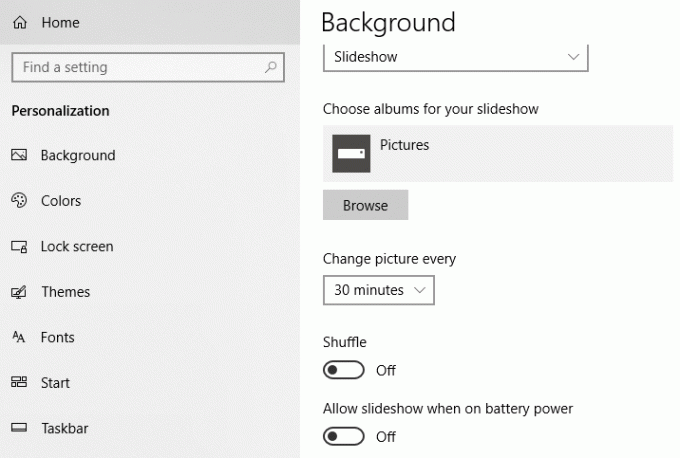
Windows10でロック画面の壁紙を変更する方法
1.デスクトップを右クリックして、 パーソナライズ。

2.をクリックします ロック画面 左側のウィンドウペインの[パーソナライズ]ウィンドウの下。
3.あなたはから選ぶことができます Windowsスポットライト、画像、およびスライドショー。
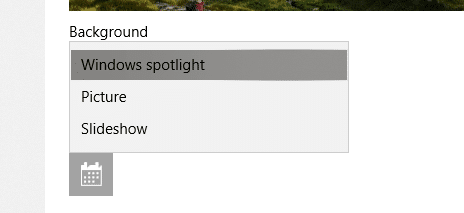
4.で Windowsスポットライト オプション、 Microsoftのコレクションの写真が表示され、自動的に反転します。
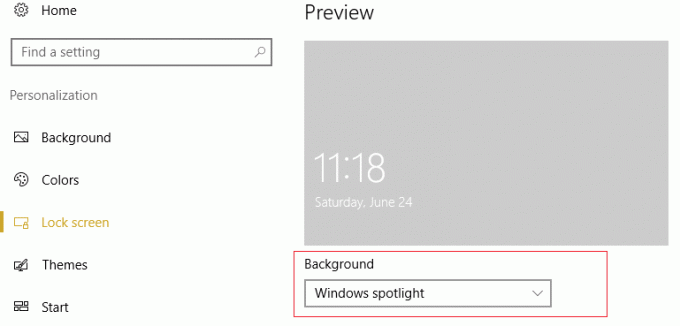
5.で 画像オプション、 あなたはできる お好みの写真を閲覧してください。
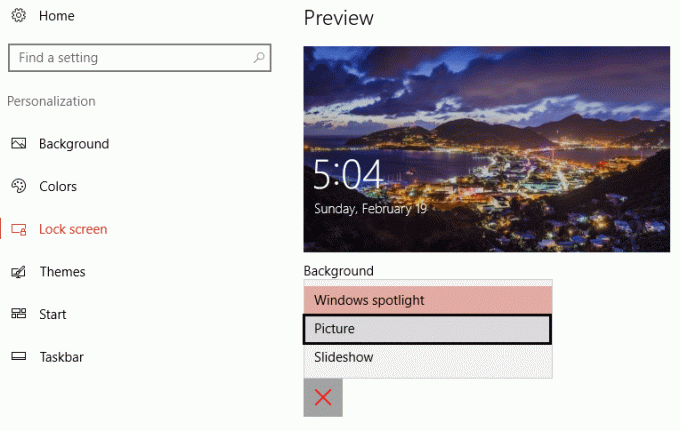
6.で スライドショー、繰り返しになりますが、定期的に変更される写真を保存する写真アルバムを選択できます。
7.これに注意してください 写真が表示されます 両方で ロック画面 そしてその サインイン画面。
8.サインイン画面に画像を表示したくないが、無地の単色が必要な場合は、次のことができます。 オフに切り替えます NS 'サインイン画面にロック画面の背景画像を表示する’ウィンドウを下にスクロールした後。 左側のペインから[色]をクリックして、選択した色を選択できます。
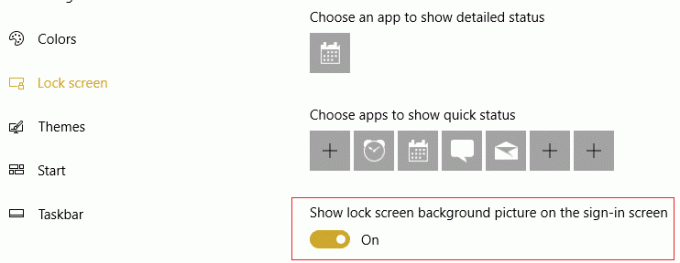
9.ロック画面で必要なアプリを選択することもできます。
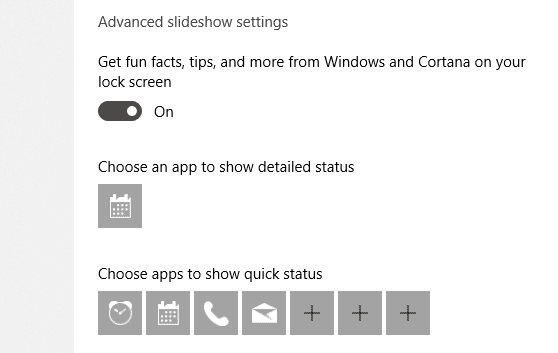
Windows10でテーマを変更する方法
カスタムテーマ
1.を押します Windowsキー+ I 設定を開き、をクリックします パーソナライズ アイコン。
![[設定]から[カスタマイズ]を選択します](/f/8d476d74eb3b72bfce10c855fef7d786.png)
2.パーソナライズウィンドウからをクリックします テーマ 左側のウィンドウペインから。
3.あなたはあなたを作ることができます カスタムテーマ 選択した背景、色、音、色を選択します。
- ピック 単色、画像、またはスライドショー 上で行ったように背景のために。
- テーマに一致する色を選択するか、「背景からアクセントカラーを自動的に選択’を使用して、選択した背景に最適な色をWindowsに決定させます。
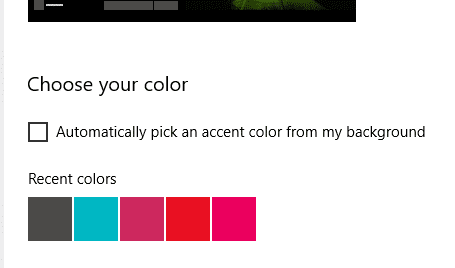
- あなたが選ぶことができます 異なる音 にとって さまざまなアクション 通知、リマインダーなど。 [サウンド]オプションの下。
- あなたを選んでください お気に入りのカーソル リストからと その速度と可視性をカスタマイズします。 それが提供しなければならない他の多くのカスタマイズを探ります。

8.「」をクリックしますテーマを保存' と 選択内容を保存するには、名前を入力します。
![[テーマを保存]をクリックし、名前を入力して選択内容を保存します](/f/a6cbc889286d3d9fbff11411aac4638c.png)
Microsoftテーマ
1.に移動 パーソナライズ 選択します テーマ。
2.既存のテーマを選択するには、「テーマを適用する' 分野。

3.指定されたテーマの1つを選択するか、「MicrosoftStoreでより多くのテーマを入手する’.

4.「MicrosoftStoreでより多くのテーマを入手する’、MicrosoftStoreからさまざまなテーマを選択できます。
![[Microsoft Storeでさらにテーマを取得]をクリックすると、MicrosoftStoreからさまざまなテーマを選択できます。](/f/a91af7b621a78c93aa7a3a0d5867792e.png)
5.お好みのテーマをクリックしてください をクリックします 取得する ダウンロードします。
![選択したテーマをクリックし、[取得]をクリックしてダウンロードします](/f/2424e0aaeec3589999cd60bc76c6c587.png)
6.テーマをクリックして適用します。
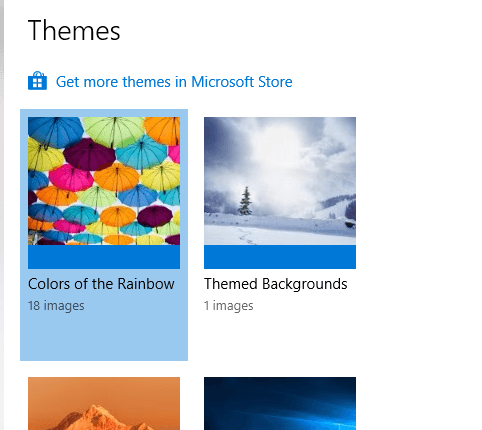
7.既存のテーマにも変更を加えることができることに注意してください。 テーマを選択し、指定されたカスタマイズオプションを使用して変更を加えるだけです。 将来使用するためにカスタマイズテーマを保存します。
Microsoft以外のテーマ
- それでもテーマに満足できない場合は、Microsoftストアの外部からテーマを選択できます。
- ダウンロードしてこれを行う UltraUXThemePatcher。
- 次のようなWebサイトから選択したWindows10テーマをダウンロードします。 DeviantArt. インターネット上には多くのテーマがあります。
- ダウンロードしたファイルをコピーして ‘に貼り付けますC:/ Windows / Resources / Themes’.
- このテーマを適用するには、 コントロールパネル タスクバーの検索フィールドに入力します。
- クリック 'テーマを変更する' 下 '外観とパーソナライズ’とテーマを選択します。
これらは、コンピューターをカスタマイズして、選択、気分、ライフスタイルに合わせる方法でした。
おすすめされた:
- chkdskを使用してディスクのエラーをチェックする方法
- Windows 10の完全バックアップを作成する(システムイメージ)
- ノートパソコンから突然音が出なくなった場合はどうすればよいですか?
- ブロックまたは制限されたWebサイト? 無料でアクセスする方法は次のとおりです
この記事がお役に立てば幸いです。 Windows 10でテーマを変更し、画面と壁紙をロックします ただし、このガイドに関してまだ質問がある場合は、コメントのセクションでお気軽に質問してください。



