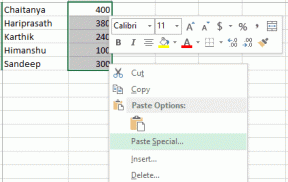Windows10でのファイルエクスプローラーのクラッシュの問題を修正
その他 / / November 28, 2021
Windows 10でファイルエクスプローラーを開いたときにこの問題が発生した場合は、毎回クラッシュし続けます それを開くと、Windowsにアップグレードしてからこの問題に直面している何千人ものユーザーの中にいます 10. 新しいバージョンのWindowsに更新すると、以前のバージョンの問題は修正されるはずですが、Windows 10は完全にはほど遠いため、問題を修正する代わりに、より多くの問題が発生するようです。
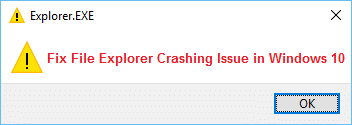
場合によっては、ユーザーが検索機能を使用してファイルを検索したときにのみ、ファイルエクスプローラーがクラッシュします。 またはフォルダを右クリックするか、コピーまたは貼り付けを使用すると、ファイルがクラッシュするようです。 冒険者。 唯一の修正はPCを再起動することですが、ファイルエクスプローラーを開くと再びクラッシュします。 ファイルエクスプローラーがクラッシュする理由はユーザーごとに異なるため、この問題の特別な原因はありません。 各システムには固有の構成があるため、この問題にはさまざまな解決策が考えられます。 したがって、時間を無駄にすることなく、以下のトラブルシューティングガイドを使用して、Windows10でファイルエクスプローラーのクラッシュの問題を実際に修正する方法を見てみましょう。
コンテンツ
- Windows10でのファイルエクスプローラーのクラッシュの問題を修正
- 方法1:イベントビューアを使用して問題の原因を特定する
- 方法2:エクスプローラーのクラッシュの問題の根本原因
- 方法3:別のプロセスでフォルダウィンドウを起動する
- 方法4:テキスト、アプリ、その他のアイテムのサイズを変更する
- 方法5:ファイルエクスプローラーの履歴をクリアする
- 方法6:すべてのシェル拡張を無効にする
- 方法7:クイックアクセスを無効にする
- 方法8:クリーンブートを実行する
- 方法9:アカウントにフォルダコンテンツへのアクセスを完全に許可する
Windows10でのファイルエクスプローラーのクラッシュの問題を修正
必ず 復元ポイントを作成する 何かがうまくいかない場合に備えて。
方法1:イベントビューアを使用して問題の原因を特定する
1. Windowsキー+ Rを押して、次のように入力します eventvwr Enterキーを押して開きます イベントビューアー または、Windows検索で「イベント」と入力して、[ イベントビューアー。
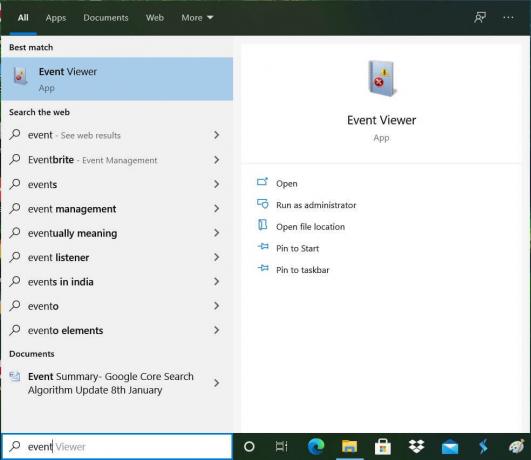
2. 左側のメニューからダブルクリックします Windowsログ 次に、 システム。
![左側のメニューでWindowsログをダブルクリックし、[システム]を選択します](/f/67fda6c18b1cbd3d102903408778de09.jpg)
3. 右側のウィンドウペインで、エラーを探します。 赤い感嘆符 それを見つけたら、それをクリックします。
4. これはあなたに表示されます プログラムまたはプロセスの詳細、Explorerがクラッシュします。
5. 上記のアプリがサードパーティの場合は、必ずコントロールパネルからアンインストールしてください。
方法2:エクスプローラーのクラッシュの問題の根本原因
1. タイプ 信頼性 Windows検索で、をクリックします 信頼性履歴モニター。
![Windows検索で「信頼性」と入力し、[信頼性履歴モニター]をクリックします](/f/1ef4607f5825a601aefd4a9bc1549d62.jpg)
2. Explorerのクラッシュの問題の根本的な原因を見つけるレポートを生成するには、しばらく時間がかかります。
3. ほとんどの場合、 IDTNC64.cpl これは、Windows 10と互換性のないIDT(オーディオソフトウェア)によって提供されるソフトウェアです。

4. 押す Windowsキー+ Q 検索を表示し、cmdと入力します。
5. コマンドを右クリックして、 管理者として実行。
6. cmdに次のコマンドを入力し、Enterキーを押します。
ren IDTNC64.CPL IDTNC64.CPL.old

7. コマンドプロンプトを閉じて、PCを再起動します。
8. 上記のファイルの名前を変更できない場合は、次のようにする必要があります コントロールパネルからIDTAudioManagerをアンインストールします。
9. コントロールパネルが自動的に閉じる場合は、次のことを行う必要があります Windowsエラー報告サービスを無効にします。
10. Windowsキー+ Rを押して、次のように入力します services.msc Enterキーを押します。

11. 探す Windowsエラー報告サービス 次にそれを右クリックして選択します プロパティ。
![エラーレポートサービスを右クリックし、[プロパティ]、[プロパティ]の順に選択します。 Windows10でのファイルエクスプローラーのクラッシュの問題を修正](/f/9113c913d8b97360a370a2c46f6afac7.png)
12. 確実に スタートアップタイプ 無効に設定され、 サービスが実行されていない場合は、をクリックします やめる。

13. 次に、Windowsキー+ Xを押してから、 コントロールパネル。

14. コントロールからIDTオーディオをアンインストールします 最終的にファイルエクスプローラーのクラッシュの問題を修正するためのパネル。
15. PCを再起動して、変更を保存します。
ノート: もう一度設定します Windowsエラー報告の起動タイプ サービスに戻る マニュアル。
方法3:別のプロセスでフォルダウィンドウを起動する
1. ファイルエクスプローラーを開き、をクリックします 意見 次にをクリックします オプション。
![[表示]をクリックして、[オプション]、[オプション]の順に選択します。 Windows10でのファイルエクスプローラーのクラッシュの問題を修正](/f/bdfc9cf940f0c30f94eee21397043d60.png)
ノート:ファイルエクスプローラーにアクセスできない場合は、コントロールパネルを開いて検索します ファイルエクスプローラーオプション。

2. に切り替えます タブを表示 次にチェックマーク「別のプロセスでフォルダウィンドウを起動します。”
![[フォルダオプション]の別のプロセスで[フォルダウィンドウを起動する]チェックマークを必ずオンにしてください](/f/a45d8df30ac12dd839d58cb76a3ab379.png)
3. [適用]、[OK]の順にクリックします。
4. PCを再起動して変更を保存します。
繰り返しますが、できるかどうかを確認してください ファイルエクスプローラーのクラッシュの問題を修正、そうでない場合は、次の方法に進みます。
方法4:テキスト、アプリ、その他のアイテムのサイズを変更する
1. Windowsキー+ Iを押して開きます 設定 次にクリックします システム。
![Windowsキー+ Iを押して[設定]を開き、[システム]、[I]の順にクリックします。 Windows10でのファイルエクスプローラーのクラッシュの問題を修正](/f/b9f6781c6ac719dfaf1dbbbcf81728f6.png)
2. 左側のメニューから、 [表示]タブ。
3. さて、必ず テキスト、アプリ、その他のアイテムのサイズを150%または100%に変更します。

ノート: 上記の設定が175%に設定されていないことを確認してください。これにより、この問題が発生しているようです。
4. PCを再起動して、変更を保存します。
方法5:ファイルエクスプローラーの履歴をクリアする
1. Windowsキー+ Xを押してから、 コントロールパネル。

2. 検索する ファイルエクスプローラー 次にクリックします ファイルエクスプローラーオプション。

3. [全般]タブで、[ [ファイルエクスプローラーの履歴をクリア]の横にある[クリア]。
![プライバシーの下にある[ファイルエクスプローラーの履歴を消去]ボタンをクリックします](/f/fc16eb3ca1a963f593067f5e97e69318.png)
4. PCを再起動して、変更を保存します。
このメソッドはできるはずです Windows10でのファイルエクスプローラーのクラッシュの問題を修正、そうでない場合は、次のものに進みます。
方法6:すべてのシェル拡張を無効にする
プログラムまたはアプリケーションをWindowsにインストールすると、右クリックのコンテキストメニューに項目が追加されます。 これらのアイテムはシェル拡張と呼ばれます。 Windowsと競合する可能性のあるものを追加すると、ファイルエクスプローラーがクラッシュする可能性があります。 シェル拡張機能はWindowsファイルエクスプローラーの一部であるため、破損したプログラムがあると、Windows10でファイルエクスプローラーのクラッシュの問題が発生する可能性があります。
1. ここで、これらのプログラムのどれがクラッシュを引き起こしているのかを確認するには、と呼ばれるサードパーティのソフトウェアをダウンロードする必要があります ShexExView。
2. アプリケーションをダブルクリックします shexview.exe それを実行するためにzipファイルで。 初めて起動するときは、シェル拡張に関する情報の収集に時間がかかるため、数秒お待ちください。
3. 次に、[オプション]をクリックしてから、 すべてのMicrosoft拡張機能を非表示にします。
![ShellExViewで[すべてのMicrosoft拡張機能を非表示]をクリックします](/f/f6aa28bd4af349d370e5b307517dde08.png)
4. ここで、Ctrl + Aを押して それらすべてを選択してください を押して 赤いボタン 左上隅にあります。

5. 確認を求められた場合は、 [はい]を選択します。
![選択したアイテムを無効にしますかと尋ねられたら、[はい]を選択します](/f/9c60965cdc8ff07abc2b4d2cf1568c40.png)
6. 問題が解決した場合は、シェル拡張機能の1つに問題がありますが、どれを見つける必要がありますか それらを選択し、上部の緑色のボタンを押して、1つずつオンにする必要があります 右。 特定のシェル拡張機能を有効にした後でWindowsファイルエクスプローラーがクラッシュした場合は、その特定の拡張機能を無効にするか、システムから削除できる場合はそれ以上を無効にする必要があります。
方法7:クイックアクセスを無効にする
1. ファイルエクスプローラーを開き、をクリックします 意見 次にクリックします オプション。
ノート: accessExplorerにアクセスできない場合は、コントロールパネルを開き、ファイルエクスプローラーのオプションを検索します。
2. [全般]タブで、[最近使用したファイルをクイックアクセスで表示" と "クイックアクセスで頻繁に使用するフォルダを表示する」の下のプライバシー。
![[フォルダオプションのクイックアクセス]で最近使用したファイルを表示するのチェックを外します](/f/e966222de6fc25eaa40abae3b89d0431.png)
3. [適用]をクリックしてから、[ Ok.
4. PCを再起動して、変更を保存します。
方法8:クリーンブートを実行する
サードパーティのソフトウェアがWindowsファイルエクスプローラーと競合することがあるため、ファイルエクスプローラーがクラッシュします。 順番に Windows10でのファイルエクスプローラーのクラッシュの問題を修正、 必要がある クリーンブートを実行します PCで、問題を段階的に診断します。
![[全般]タブで、横にあるラジオボタンをクリックして、選択的スタートアップを有効にします](/f/94e70733643525a73a58dd5970f857ab.png)
方法9:アカウントにフォルダコンテンツへのアクセスを完全に許可する
この方法は、次のような状況に直面した場合にのみ役立ちます。 ファイルエクスプローラーのクラッシュの問題 いくつかの特定のファイルまたはフォルダで。
1. 問題が発生しているファイルまたはフォルダを右クリックして、 プロパティ。
2. 切り替える [セキュリティ]タブ 次にクリックします 高度。
![[セキュリティ]タブに切り替えて、[詳細]、[セキュリティ]の順にクリックします。 Windows10でのファイルエクスプローラーのクラッシュの問題を修正](/f/26bf45b58161e901ab7f54947a01e4ba.png)
3. クリック 変化する [所有者]の横にあるユーザーアカウント名を入力し、[ 名前を確認してください。
![オブジェクト名フィールドにユーザー名を入力し、[名前の確認]をクリックします](/f/45b8e45ec7bfb3d98e5c3dde3d7cafdf.png)
4. ユーザーアカウント名がわからない場合は、 高度 上のウィンドウで。
5. 今クリック 今すぐ検索 これにより、ユーザーアカウントが表示されます。 アカウントを選択してダブルクリックし、所有者ウィンドウに追加してください。
![右側の[今すぐ検索]をクリックしてユーザー名を選択し、[OK]をクリックします](/f/ba1ba6942b2c547df79d34d1bf841562.png)
6. クリック わかった ユーザーアカウントをリストに追加します。
7. 次へ [セキュリティの詳細設定]ウィンドウ チェックマーク "サブコンテナとオブジェクトの所有者を置き換えます。”

8. 次に、をクリックします わかった そしてまた [セキュリティの詳細設定]ウィンドウを開きます。
9. クリック 追加 次にクリックします プリンシパルを選択します。
![パッケージの高度なセキュリティ設定で[プリンシパルを選択]をクリックします| Windows10でのファイルエクスプローラーのクラッシュの問題を修正](/f/f7bfb66bf5f43efee949034bb9c4ca4a.png)
10. また ユーザーアカウントを追加します [OK]をクリックします。
11. プリンシパルを設定したら、 許可するように入力します。

12. 必ずチェックマークを付けてください フルコントロール 次に、[OK]をクリックします。
13. [適用]、[OK]の順にクリックします。
おすすめされた:
- このファイルには、このアクションを実行するためのプログラムが関連付けられていません
- MicrosoftEdgeが複数のウィンドウを開く問題を修正
- モニターの修正方法がランダムにオフとオンになります
- Windows10で一時ファイルを削除できない問題を修正
成功したのはそれだけです Windows10でのファイルエクスプローラーのクラッシュの問題を修正 ただし、このガイドに関してまだ質問がある場合は、コメントのセクションでお気軽に質問してください。