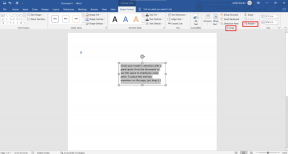WindowsとMac用の15のベストYouTubeキーボードショートカット
その他 / / November 29, 2021
GoogleのストリーミングサービスであるYouTubeが 人気の新たな高み 毎日。 このサービスは、電話、ラップトップ、スマートTV、Webなど、どこでも利用できます。 YouTubeの名声は主にモバイルアプリのおかげですが、このサービスはウェブ上で最も楽しむことができます。 大画面が大好きで、キーボードショートカットを利用してアプリをすばやくナビゲートできます。

YouTube Webには、YouTubeエクスペリエンスを楽しむための多くのキーボードショートカットが用意されています。
キーボードショートカットを使用すると、音量をすばやく上げたり下げたり、ビデオをミュートしたり、ビデオを再起動したり、字幕フォントを増やしたり、再生速度を乱したりすることができます。 この投稿では、ウェブ用のYouTubeキーボードショートカットのトップ15について説明します。 WindowsとMacの両方で動作します。 始めましょう。
ガイディングテックについても
1. ビデオの再生/一時停止
ほとんどのユーザーは、再生または一時停止するためのスペースバーキーボードショートカットについて知っています。 現在のビデオ。 しかし、ショートカットの問題は、それが必要なことです。 プレーヤーは適切に機能することに焦点を合わせます。

代わりに、キーボードのKキーを使用して、ビデオを再生または一時停止できます。 プレイヤーのフォーカスも必要ありません。
2. 音量を上げたり下げたりする
これは便利で、特定の状況で役立ちます。 その間。 YouTubeビデオの再生では、上矢印キーを使用してすばやく上に向けることができます。 音量を5%下げ、下矢印キーを押して音量を5%下げます。

3. ボリュームのミュート/ミュート解除
YouTubeは、そのすべてのコントロールにキーボードショートカットを提供しています。 プレーヤーの画面に表示されます。 ビデオをすばやくミュートまたはミュート解除するには、を使用します。 キーボードのMキー。

4. 前後に5秒移動
動画の間に不要なスポンサー広告に飽きていませんか? をクリックするだけで、5秒の前後のビデオを使用できます。 それぞれ右矢印と左矢印。
5. 前後に10秒移動
現在のYouTubeビデオを前に進めたい場合は、キーボードのLキーを押します。 10秒後方に移動するには、を使用します。 キーボードのJキー。

ガイディングテックについても
6. ビデオを再起動します
ビデオのどの時点でも、ビデオを最初から再開できます。 キーボードの0キーをタップして、ビデオを再開します。 良いニュースは、機能するためにビデオに焦点を合わせる必要がないことです。
7. 最後にスキップ
ビデオ全体を見たくないですか? キーボードのEndキーを使用して、ビデオを最後までスキップします。
8. 再生ヘッドをそれぞれのパーセンテージに移動します
誰もがこのキーボードショートカットを覚えておく必要があります。 を使用できます。 ビデオのそれぞれのパーセンテージにすばやくジャンプするには、1から9までの数字を入力します。
9. フルスクリーンに入るまたは終了する
キーボードのFキーを使用して、ユーザーはYouTubeビデオの全画面を有効または無効にできます。
10. 次/前のビデオに移動
プレイリストでYouTube動画を視聴している場合は、これらのカップル。 キーボードショートカットの数は、次または前のビデオに移動するのに役立ちます。 WindowsではCtrl +右/左矢印、MacではCommand +右/左矢印を使用して、次または前のYouTubeプレイリストビデオに移動できます。
11. クローズドキャプションのオン/オフを切り替える
YouTubeは、字幕を生成するための便利なキャプションツールを提供しています。 キーボードのCキーを使用して、キャプションをオンまたはオフにします。

12. CCフォントを増減する
クローズドキャプションがオンになっている場合は、+キーを使用してにできます。 フォントサイズを大きくし、–キーを押してフォントサイズを小さくします。

13. クローズドキャプションの背景色を変更する
YouTubeでは、クローズドキャプションの背景色を変更できます。 CCが有効になっている場合は、Bキーを使用してCCの背景色を変更します。 YouTubeビデオで。
14. 再生速度を増減する
YouTubeには、ビデオの再生を高速化または低速化する機能があります。 >キーを選択して再生速度を上げるか、
15. YouTubeプレーヤーの機能を制御する
上記のキーボードショートカットのほとんどのYouTubeプレーヤー機能を制御できます。 ただし、それでも制御することはできません。 トグルシアターモードやプレーヤーのコントロールオプションなど、すべて。 設定。
これらのオプションに移動するには、Tabキーのヘルプが必要です。次に、Enterキーと矢印キーを使用してオプションを制御します。
ガイディングテックについても
Chrome拡張機能を使用してキーボードショートカットを作成する
あります Chrome拡張機能 ほぼすべてのために。 作成して追加するものは確かに一握りです。 Chromeブラウザへのキーボードショートカット。 動作することに注意してください。 全て Chromiumを利用したブラウザ エッジとブレイブのように。
カスタムホットキー拡張機能を使用して、キーボードを作成できます。 YouTubeウェブのショートカット。 拡張機能をインストールし、をクリックします。 オプションを選択するための拡張アイコン。 下部にプラスアイコンが表示されます。 画面の。

カスタムホットキー拡張機能をダウンロードする
使用するキーボードショートカット、のURLを入力するだけです。 それを使用するWebサイト、および模倣するjQueryセレクター。 ボタンのクリック。
ショートカットなどの有料の拡張機能を選択して、YouTubeウェブ用のカスタムキーボードショートカットを作成することもできます。

ShortkeysExtensionをダウンロードする
プロのようにYouTubeを使う
YouTubeは、上記のキーボードショートカットを使用すると、はるかに楽しく生産的になります。 ほとんどの場合、デフォルトのキーボードショートカットで完全に問題ありませんが、より多くの機能が必要な場合は、Chrome拡張機能を使用してカスタムキーボードショートカットを作成してください。
次は: 無関係な拡張機能を使用してGoogleChromeブラウザをロードしますか? WindowsとMacでChromeアプリと拡張機能をアンインストールする方法については、以下の投稿をお読みください。