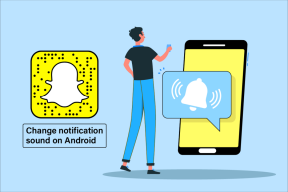マルチタッチマウスおよび音声からテキストへのコンバーターとしてAndroidを使用する
その他 / / November 29, 2021

- ノートパソコンのタッチパッドハードウェアがマルチタッチをサポートしていない場合、アプリはそれを置き換えて、マルチタッチのすべての機能を取り入れることができます。 ピンチしてズームし、2本の指でスクロールします.
- アプリを使用すると、GoogleVoiceを使用してコンピューター上でドキュメントを作成できます。 そうだね、 スタイルのあるテキストへのスピーチ. 完璧な世界では、プロジェクトに取り組んでいる間、自分の作業を直接文書化することができます。
そうは言っても、アプリをインストールして、Androidフォンをタッチパッドおよび音声対応キーボードとして使用する方法を見てみましょう。
Android用Wi-Fiマウス
ステップ1: ダウンロードとインストール AndroidデバイスのWi-Fiマウス. 同時に コンピューターにサーバーをインストールします. サーバーは、WindowsとMac OSXの両方のオペレーティングシステムで使用できます。 Windowsの場合、サーバーの実行可能ファイルを実行して、他のツールをインストールするのと同じようにインストールします。 画面の指示に従って、セットアップを完了してください。 サーバーがインストールされた後、サーバーはシステムトレイに置かれ、着信接続を待ちます。
ステップ2: ここで、コンピューターとAndroidが同じネットワークに接続されていることを確認し、電話でアプリを起動します。 コンピューターがLAN経由で接続され、AndroidがWi-Fi経由で接続されている場合でも、アプリは機能します。

アプリで、をクリックします 自動接続ボタン コンピューターで実行されているサーバーに接続します。 ほとんどの場合、自動接続モードは機能しますが、それが機能しない場合は、コンピューターのIPアドレスを手動で入力し、接続ボタンをクリックする必要があります。
ステップ3: 接続が確立されるとすぐに、タッチパッドを使用してコンピューター上のマウスポインターを制御できるようになります。 このアプリは、ラグのないワイヤレスコントロールを提供し、ページのスクロールやズームなどのマルチタッチジェスチャにアクセスできます。 真ん中のボタンはマウスホイールとしても使用できます。

ステップ4: をタップします キーボードを表示 アプリインターフェースのボタンをクリックして、Androidで使用するデフォルトのキーボードを開きます。 アプリには、次のようなWindows固有のキーも表示されます 機能ボタン、Enter、Alt、およびCtrlキー。 ここで指摘するクールな点の1つは、アプリがGoogleの音声入力を使用して(前述したように)、音声からテキストへの変換を実行できることです。


アプリの設定ボタンをクリックすると、マウスとスクロールの感度を変更できます。 自動接続設定を設定することもできますが、Windowsの起動時にサーバーを起動することを忘れないでください。
これが、Androidをマルチタッチ対応のタッチパッドとして使用し、音声からテキストへの変換にも使用できる方法です。 それを試してみて、あなたの経験を共有してください。 きっと気に入るはずです。
トップ画像クレジット: Hスターリングクロス