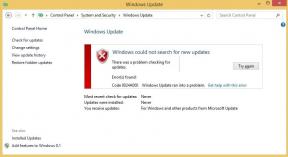SafariがiPhoneとiPadでページをロードしないためのトップ12の修正
その他 / / November 29, 2021
Safariブラウザは、iPhoneやiPadなどのAppleデバイスにプリインストールされています。 多くのiOSおよびiPadOSユーザー デフォルトのブラウザとして使用することを好む. 残念ながら、ページが読み込まれないため、ブラウザが機能しない場合があります。 あなたが不運な人から来ているなら、あなたは正しいページに着陸しました。 この投稿に示されているように、SafariがiPhoneとiPadでWebページを開かない場合は、簡単に修正できます。

iPhoneとiPadのユーザーは異なる顔をしています Safariに関連する問題の種類. 空白の白いページが表示される場合や、「iPhoneがインターネットに接続されていないためSafariがページを開くことができない」などのエラーが表示される場合や、ページを読み込まずにブラウザがフリーズしてクラッシュする場合があります。
次の修正は、SafariがiOSおよびiPadOSでページをロードしないことに関連するあらゆる種類の問題を解決するのに役立ちます。 はじめましょう。
1. 電話とモデムを再起動します
トラブルシューティングプロセスを開始するには、 iPhoneとiPadを再起動します. また、Wi-Fiを使用している場合は、モデムを再起動します。 セルラーデータで接続している場合は、数秒間オフにしてから再度オンにしてください。
ヒント: また、しばらくの間、SIMカードを携帯電話から取り外す必要があります。
2. ネットワーク接続を確認してください
次に、問題がSafariのみにあるかどうかを確認します。 そのためには、他のアプリがiPhoneまたはiPadで動作しているかどうかを確認してください。 他のアプリを使用してインターネットに接続できない場合は、ネットワーク接続に問題があります。 Wi-Fiからモバイルデータに切り替える、またはその逆。
ヒント: チェックアウト Safariでサーバーエラーが見つからないための8つの修正.
3. 機内モードを有効にする
ネットワーク接続に起因する問題をトラブルシューティングする別の方法は、 デバイスを機内モードにします. これにより、すべてのネットワーク接続がオフになり、更新されます。 iPhoneまたはiPadで機内モードを有効にするには、コントロールセンターを開き、機内モードアイコンをタップします。 または、[設定]に移動して、機内モードを有効にします。 数秒間オンにしてからオフにします。
ガイディングテックについても
4. VPNをオフにする
iPhoneまたはiPadでVPNを使用していますか? はいの場合は、しばらくの間無効にして、SafariからWebページを開くことができるかどうかを確認してください。
ヒント: 探し出す iPhoneまたはiPadにセキュリティアプリが必要かどうか.
5. ソフトウェアの更新
下記の修正を試す前に、AppStoreからSafariブラウザを更新することをお勧めします。 多くの場合、アプリやスマートフォンのソフトウェアにバグがあります。 したがって、利用可能なソフトウェアアップデートを探してインストールする必要があります。 スマートフォンのソフトウェアを確認するには、[設定]> [一般]> [ソフトウェアアップデート]に移動します。
6. セルラーデータ設定を確認する
Wi-FiでWebページをロードできるが、セルラーデータでページがロードされない場合は、モバイルデータの設定を確認する必要があります。 そのためには、[設定]> [セルラーデータ/モバイルデータ]に移動します。 下にスクロールして、Safariの横にあるトグルが緑色になっていることを確認します。 オフになっている場合は、オンにします。
ヒント: 他の方法をチェックしてください 修正iPhoneアプリはWi-Fiでのみ機能し、モバイルデータでは機能しません.
7. コンテンツの制限を確認する
コンテンツ制限が有効になっているかどうかをiPhone / iPadで確認する必要があります。 これを行うには、[設定]> [利用時間]> [コンテンツとプライバシーの制限]に移動します。 次の画面でコンテンツとプライバシーの制限の切り替えがオフになっている場合は、この修正をスキップして次の修正にジャンプしてください。


オンになっている場合は、下にスクロールして[コンテンツの制限]をタップします。 Webコンテンツに移動し、[無制限のアクセス]を選択します。


ヒント: 探し出す iPhoneで特定のWebサイトをブロックおよびブロック解除する方法.
8. JavaScriptを有効にする
SafariブラウザにJavaScriptを使用する権限があるかどうかを確認する必要があります。 そのためには、iPhoneで[設定]を開き、[Safari]> [詳細]に移動します。 JavaScriptの横にあるトグルを有効にします。


ガイディングテックについても
9. キャッシュのクリアとデータの閲覧
これは、多くのユーザーのWebページが読み込まれない問題を解決した修正の1つです。 これを行うには、次の手順に従います。
ステップ1: iPhone / iPadで[設定]を開きます。 Safariに移動します。
ステップ2: 下にスクロールして、[詳細]をタップします。

ステップ3: ウェブサイトのデータをタップします。 下にスクロールして、[すべてのWebサイトデータを削除]をクリックします。


ステップ4:電話を再起動して、Webページを開くことができるかどうかを確認します。 問題が解決しない場合は、[設定]> [Safari]に戻ります。 下にスクロールして、[履歴とWebサイトのデータを消去]をタップします。 求められたら確認します。 これにより、同じiCloudアカウントを使用しているすべてのAppleデバイスからすべての閲覧履歴とその他の閲覧データが削除されます。
ヒント: 方法を見つける [履歴とウェブサイトのデータを消去]ボタンがグレー表示されている場合の修正.

10. ネットワーク設定をリセットする
多くの場合、SafariでWebページが開かないという問題は、ネットワーク設定に問題があるために発生します。 これを修正する最善の方法は、ネットワーク設定をリセットすることです。 そうすることはあなたの個人データに影響を与えません。 Wi-Fi、Bluetoothなどの設定のみがデフォルト値にリセットされます。 それらを再度設定する必要があります。 詳細をご覧ください ネットワーク設定をリセットするとどうなりますか.
iPhoneおよびiPadでネットワーク設定をリセットするには、[設定]> [一般]> [リセット]> [ネットワーク設定のリセット]に移動します。

11. コンテンツブロッカーを無効にする
iPhoneまたはiPadにコンテンツブロッカーをインストールしている場合は、しばらくの間無効にしてみてください。 これを行うには、[設定]> [Safari]> [コンテンツブロッカー]に移動します。 それらをすべて無効にして、今すぐページを読み込めるかどうかを確認してください。 知る コンテンツブロッカーとは何ですか そしてあなたがあなたのiPhoneでそれらを使うべきかどうか。
また、Safariのさまざまな実験的機能を1つずつ無効にしてみてください。 そのためには、[設定]> [Safari]> [詳細]> [実験機能]に移動します。
12. Wi-FiDNSを変更する
時々、問題は間違って構成されたDNSサーバーに起こります。 これをGoogleDNSに変更して、SafariブラウザでWebサイトが開くかどうかを確認する必要があります。
これを行うには、次の手順に従います。
ステップ1:[設定]> [Wi-Fi]に移動します。
ステップ2:問題のあるWi-Fiの横にある(i)アイコンをタップします。 [DNSの構成]をタップします。


ステップ3: [自動]が選択されている場合は、[手動]> [サーバーの追加]をタップします。 8.8.8.8と入力し、既存のものを削除して、[保存]をクリックします。 [手動]が選択されている場合は、[自動]をタップします。
ガイディングテックについても
デフォルトのブラウザを変更する
上記の修正の少なくとも1つで、Safariブラウザの問題が解決されるはずです。 また、Safariブラウザで多数のタブを開いている場合は、少なくともいくつかのタブを閉じる必要があることをお勧めします。 問題が解決しない場合は、いつでもChromeを使用でき、今では デフォルトのブラウザにします.