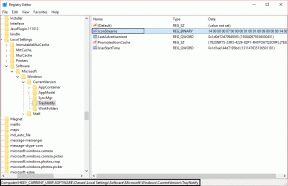WindowsでSamsungNotesを表示する方法
その他 / / November 29, 2021
サムスンノートアプリは、多数の人に厳しい競争を与えます Androidでメモを取るアプリ. とはいえ、重要な機能の1つであるクロスプラットフォームの互換性を見逃しています。 Cloud Syncについて議論することはできますが、Samsungの携帯電話とタブレットのみに限定されています。 他のAndroid携帯電話やiPhoneではメモにアクセスできません。 ただし、Windows 10ユーザーの場合は、PCでSamsungNotesにアクセスできるので運がいいです。 Windows10コンピューターでSamsungNotesを表示する方法を見てみましょう。

PCでメモを表示する機能があると、非常に役立ちます。 メモを自分宛てにメールで送信する必要はありません。 メッセージングアプリを介して共有する 必要なときにWhatsAppなど。 この機能は、GoogleのKeepNotesで利用できます。 サムスンノートの素晴らしい競争相手. 悲しいことに、サムスンはそれを少し難しくしています。
心配しないでください。 私たちは助けるためにここにいます。 始めましょう。
コンピューターでSamsungNotesにアクセスする方法
公式のSamsungNotesアプリを使用して、WindowsPCでSamsungNotesを表示できます。 あなたがする必要があるのは、Samsung Notesアプリをインストールし、Samsungアカウントでサインインすることだけです。
WindowsPCにSamsungNotesをインストールする
ただし、それには制限があります。 サムスン以外のラップトップを使用している場合、Microsoft Storeからインストールしようとすると、「このアプリはデバイスと互換性がありません」というエラーが表示される可能性があります。 では、HP、Dell、Lenovoなどの他のWindowsユーザーは何をしているのでしょうか。 NS?

簡単なトリックを見つけました サムスンコミュニティで PC上のSamsungNotesの非互換性エラーを回避します。 あなたがする必要があるのはあなたのカートにSamsungNotesアプリを追加してそれを購入することです(支払いなしで)。 その後、アプリをダウンロードできるようになります。
手順の詳細は次のとおりです。
ガイディングテックについても
コンピューターでSamsungNotesを表示するためのステップバイステップの説明
ステップ1: 以下のリンクから任意のブラウザを使用して、Microsoft StoreWebサイトのSamsungNotesページを開きます。 PCのMicrosoftStoreアプリに登録されているのと同じMicrosoftアカウントにログインします。
Microsoft StoreWebでSamsungNotesを開く
ステップ2: [インストール]の代わりに[取得]ボタンが表示されます。 それをクリックしないでください。 その横を見ると、3つのドットのアイコンがあります。 それをクリックして、[カートに追加]を選択します。

ノート: SamsungNotesアプリは無料です。 したがって、何も支払う必要はありません。
一部のユーザーから、[カートに追加]ボタンが表示されないという報告がありました。 同じ問題に直面している場合でも、心配する必要はありません。 あなたは単にあなたの電話のウェブブラウザの助けを借りる必要があるでしょう。
とてもオープン Microsoftストア スマートフォンのブラウザから。 SamsungNotesアプリを検索します。 SamsungNotesの[取得]ボタンをクリックします。

Microsoftアカウントでログインするように求められます。 WindowsPCで使用しているのと同じアカウントを使用します。 運が良ければ、MicrosoftStoreからコンピュータにインストールするかどうかも尋ねられます。 Samsung NotesがPCにインストールされている場合は、以下の手順7に進んでください。 ただし、それが発生しない場合は、[取得]ボタンをタップして手順を実行した後、手順5にジャンプしてください。
ステップ3: SamsungCartページにアクセスします。 [チェックアウト]をクリックします。

ステップ4: 次に、レビューページで。 [注文する]をクリックします。

ステップ5: 次に、コンピューターでMicrosoft Storeアプリを開き、SamsungNotesを検索します。 クリックして。

ノート: の場合 MicrosoftStoreアプリがコンピューターにありません、それを修正する4つの方法を確認してください。
ステップ6: [インストール]ボタンが表示されたら、それをクリックしてアプリをインストールします。

[インストール]ボタンがグレー表示されている場合は、[インストール]の横にある3つのドットのアイコンをクリックして、[デバイスにインストール]を選択します。 コンピューターを選択してアプリをインストールします。

クイックフィックス: の勝手を知っている [取得]または[インストール]ボタンがMicrosoftStoreで機能しない問題を修正.
それでも問題が解決しない場合は、MicrosoftStoreアプリの上部にある3つのドットのアイコンをクリックします。 メニューから[マイライブラリ]を選択します。

そこにSamsungNotesがリストされています。 その横にある[インストール]ボタンをクリックして、コンピューターにインストールします。 Microsoft Storeのダウンロード速度が遅い場合は、 それを修正する方法を見つける.

ステップ7: インストールしたら、コンピューターでSamsungNotesアプリを開きます。
ステップ8: アプリでSamsungNotesの設定をクリックします。

ステップ9: Samsung Cloudをクリックし、携帯電話のSamsungNotesアプリに登録されているのと同じSamsungアカウントでログインします。

ログインに成功したら、しばらく待つと、PCのSamsungNotesアプリにメモが表示されます。 コンピュータからメモを作成、編集、および削除できます。 メモが表示されない場合は、下記のトラブルシューティングのヒントを確認してください。

ヒント: 他をチェック Windows 10PCでMicrosoftStoreを使用するための興味深いヒント.
修正:SamsungNotesがPCに同期しない
これを修正するいくつかの方法があります。
コンピューターを再起動
上記のようにSamsungNotesアプリをインストールできない場合、またはインストール後にノートがアプリに表示されない場合は、PCを再起動して問題を修正してください。
Samsungアカウントを確認する
同じSamsungアカウントをコンピューターとSamsungモバイルで使用する必要があります。 PCで別のSamsungアカウントを使用している場合、メモは同期されません。
PCとモバイルでSamsungCloudを再度有効にする
Samsung Notes PCアプリで、SamsungCloudを無効にしてから有効にしてみてください。 そのためには、PCアプリを開き、下部にあるSamsungNotesの設定をクリックします。

次の画面で、SamsungCloudの下にあるトグルを無効にします。 アプリを閉じて、トグルを再度有効にします。

Samsung Notesモバイルアプリで、上部の3つのバーのアイコンをタップし、設定アイコンを押します。


SamsungCloudの横にあるトグルを無効にしてから有効にします。

アプリをアンインストールする
何も機能しない場合は、試してみてください SamsungNotesアプリのアンインストール あなたのコンピュータから。 次に、上記のように再インストールします。
ガイディングテックについても
なぜ、サムスン
サムスンがメモを表示する機能をサムスンのコンピューターだけに制限しているのは不思議です。 多くのユーザーはSamsungNotesが提供する機能を気に入っていますが、クロスプラットフォームのサポートが彼らを失望させることはありません。 SamsungがPC上のSamsungNotesアプリから制限を取り除き、他のブランドやiPhoneのAndroidフォンのサポートも導入することを願っています。 今のところ、切り替えを検討している場合は、 SamsungNotesをGoogleKeepに移動する方法。
次は: 人気のメモ取りアプリに満足していませんか? 次のリンクから、Android向けのあまり知られていないが驚くべきメモを取るアプリを5つチェックしてください。