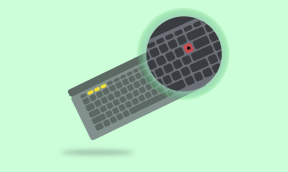AndroidとiPhoneでビデオをバックアップしないGoogleフォトを修正する方法
その他 / / November 29, 2021
Googleフォトは無料のクラウドストレージサービスであり、そのシンプルなインターフェースと使用法で多くの人に愛されています。 の他に ギャラリーアプリとして機能、Googleフォトには、基本的に1つの仕事があります。それは、写真とビデオをクラウドにバックアップすることです。

それは完璧に仕事をしますが、時々行動します。 つまり、アプリは動画をバックアップしません。 はい、写真はシームレスにアップロードされますが、ビデオに関しては行き詰まります。
この問題にも直面している場合は、さようならを入札する時が来ました。 ここでは、AndroidとiPhoneでビデオがバックアップされていない場合の問題を解決するための多くの解決策を見つけることができます。 始めましょう。
電話を再起動します
いつものように、最初の解決策はあなたの電話を再起動することです。 だから、問題について考えすぎるのをやめて、電話を再起動してください。
アプリを強制終了
ホームボタンまたは戻るボタンを押すだけでは、アプリは閉じません。 完全に閉じるには、最近のアプリを開くか、 マルチタスク画面 あなたのAndroidとiPhoneで。 次に、サポートされているジェスチャーを使用して、その画面からアプリを削除します。 ほとんどの場合、上にスワイプするとアプリが閉じますが、一部のスマートフォンでは、右または左にスワイプしてアプリを閉じる必要があります。

Googleフォトからサインアウトする
Androidスマートフォンで、アプリからログアウトしてみてください。 時々、それをすることは問題を修正します。 これを行うには、次の手順に従います。
ステップ1: Googleフォトアプリを開き、左上隅にある3本のバーのアイコンをタップします。

ステップ2: メールの横にある小さな下向き矢印をタップして、[アカウントなしで使用]を選択します。


ステップ3: 手順1を繰り返し、Googleアカウントを選択して再度ログインします。
ノート: これを行っても、携帯電話やGoogleフォトから写真が削除されることはありません。
バックアップをオフにする
Googleフォトのバックアップオプションを無効にすると、バックアップセッションがリセットされます。 したがって、ビデオのバックアップを作成しているときに問題が発生した場合は、それを試してください。
AndroidとiPhoneでバックアップをオフにするには、次の手順に従います。
ステップ1: Googleフォトアプリを開き、上部にある3本のバーのアイコンをタップします。 メニューから[設定]を選択します。


ステップ2: [バックアップと同期]をタップし、[バックアップと同期]の横にあるトグルを押してオフにします。

ステップ3: 電話機を再起動して、上記の手順を繰り返します。 次に、バックアップと同期を有効にします。
モバイルデータでビデオバックアップを有効にする
iPhoneでは、モバイルデータのビデオバックアップはデフォルトで無効になっています。 そのため、モバイルデータを使用して動画をバックアップしようとすると、機能しません。 設定を有効にする必要があります。
そのためには、アプリのホーム画面にある3本のバーのアイコンをタップしてGoogleフォトの設定に移動します。 次に、[バックアップと同期]に移動し、[モバイルデータを使用して動画をバックアップする]をオンにします。iPhoneでのその他のバックアップの問題については、 これらの修正を試してください.

キャッシュとデータをクリアする
Androidで試すもう1つの解決策は、Googleフォトアプリのキャッシュをクリアすることです。 同じ手順は次のとおりです。
ステップ1: 電話の設定を開き、アプリ/アプリケーションマネージャーに移動します。

ステップ2:[すべてのアプリ]で、[Googleフォト]をタップします。

ステップ3:[ストレージ]をタップして、[キャッシュをクリア]ボタンを押します。


ステップ4: 携帯電話を再起動して、ビデオがアップロードされているかどうかを確認します。
問題が解決しない場合は、手順3で[ストレージ/データを消去]をタップします。 2つのうち、携帯電話やGoogleフォトからデータを削除することはありません。 しかし、 データの消去 アプリの設定をデフォルトにリセットします。
アプリをアンインストールする
アプリのアンインストールも便利な場合があります。 iPhoneでこれを行うには、ホーム画面でGoogleフォトアプリのアイコンを長押しします。 アイコンが揺れ始めたら、Googleフォトアプリの十字アイコンをタップします。
GoogleフォトはほとんどのAndroidスマートフォンにプリインストールされているアプリであるため、アンインストールすることはできません。 ただし、無効にすることはできます。これにより、すべての更新が削除されます。
アプリを無効にする
これを行うには、キャッシュをクリアする手順1と2に従います。 次に、[無効にする]をタップします。 ボタンに[有効にする]と表示されます。 しばらく待ってから、[有効にする]をクリックします。 次に、動画をアップロードしてみてください。

正しいビデオサイズとフォーマットを使用する
アップロードしようとしている動画が10GBを超える場合、フォトはその動画のバックアップを取りません。 それは Googleフォトはビデオをサポートしています 10GB未満のみ。
同様に、Google Photosは、mpg、.mod、.mmv、.tod、.wmv、.asf、.avi、.divx、.mov、.m4v、.3gp、.3g2、.mp4、。 m2t、.m2ts、.mts、および.mkv。 したがって、別の形式のビデオを使用している場合は、まず、 これらの形式のいずれかに変換します.
Googleドライブのストレージを確認する
Googleフォトが提供する 2つのストレージオプション —高品質とオリジナルの品質。 高品質モードでは、無制限の写真やビデオをアップロードできます。 ただし、サイズは写真の場合は最大16MP、ビデオの場合は最大1080pに縮小されます。
オリジナルの品質で、15GBのストレージしか得られません。 他のGoogle製品間で共有 ドライブ、Gmailなど。 オリジナルの品質モードを使用している場合は、 十分なストレージがあるかどうかを確認してください Googleに動画をアップロードします。
品質モードを変更するには、[Googleフォトの設定]> [バックアップと同期]> [サイズのアップロード]に移動します。

ビデオフォルダを確認してください
カメラフォルダとは別のフォルダにあるビデオのバックアップをとろうとしていますか? Androidスマートフォンの場合、スマートフォンのカメラで撮影した写真と動画のみが自動的にバックアップされます。 などの他のフォルダで利用可能なデータの場合 WhatsApp、ダウンロードなど。 通常、デバイスフォルダと呼ばれます。 そのため、Googleフォトでそれらのバックアップオプションを有効にする必要があります。
そのためには、下部にある[アルバム]タブをタップします。 そこにデバイスフォルダがあります。 または、上部の3つのバーのアイコンをタップして、メニューから[デバイスフォルダ]を選択します。

バックアップの一部ではないフォルダには、スラッシュが付いたクラウドアイコンが表示されます。 フォルダをタップすると、フォルダのバックアップを取るオプションが表示されます。 上部にある[バックアップと同期]をオンにします。

アプリを更新
場合によっては、問題は現在のアプリのアップデート自体にあります。 アプリにバグがある可能性があります。 Playストア(Android)とApp Store(iOS)からGoogleフォトアプリを更新してみてください。
これは忍耐を必要とします
通常、ビデオは写真よりも重いため、完全なバックアップを取るには時間がかかる場合があります。 したがって、Googleフォトがその仕事をしている間、辛抱強く待ってください。 また、モバイルデータを使用してこのような大きなファイルをアップロードするのに十分なクレジットがあるかどうかを確認してください。
次は: 多くのユーザーがGoogleドライブとGoogleフォトの間で混乱します。 写真を保存するのに最適なものを知ってください。