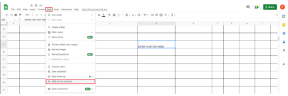Googleカレンダーを使用してズーム会議を追加および管理する方法
その他 / / November 29, 2021
私たちは目撃しました ズームで世界を席巻 2020年に。 使いやすいインターフェースとバンドルされた機能のために、何百万もの人々がズームに頼っています。 多くの就職の面接、セミナー、音楽コンサート、さらには友人や家族の間のいくつかのカジュアルな電話などがZoomで行われていることを知って驚かれることでしょう。 とはいえ、Zoomの会議を追跡するのは面倒なことがよくあります。 この投稿では、Googleカレンダーを使用して、今後のZoomミーティングを整理および追跡するお手伝いをします。

Googleは アプリの職場マーケットプレイス ユーザーがエコシステム全体のエクスペリエンスを向上させるため。 関連するアプリをダウンロードして使用し、サードパーティのアプリやサービスをワークフローに統合できます。 心配しないでください。通常のGoogleアカウントでもいくつかのWorkplaceアプリを使用できます。
Zoomの直感的でない側面の1つは、会議スケジューラです。これは、慣れるのが少し難しい場合があります。 Google Workspaceユーザーにとって幸運なことに、ZoomにはGoogleカレンダーが統合されており、GoogleカレンダーイベントにZoom呼び出しを簡単に追加できます。
この投稿では、Googleカレンダーを介してZoom会議を追加および管理するための完全なガイドについて説明します。 始めましょう。
ガイディングテックについても
ZoomアドオンをGoogleカレンダーに追加する前の注意点。
- 複数のGoogleアカウントにサインインしている場合、アドオンをインストールすることはできません。 アドオンをインストールするGoogleアカウントにのみサインインします。
- アドオンを使用するときは、アドオンがインストールされている複数のGoogleアカウントにサインインしていないことを確認してください。 これにより、アドオンを使用してZoom会議をスケジュールするときに問題が発生します。
わかりやすくするために、Gmail ID(Google Workspaceアカウント以外)を使用してZoomプラグインを追加しました。
GoogleWorkspaceからGSuiteアドオンにZoomを使用する
Zoom for Google Workspaceアドオンを使用すると、Gmailまたは Googleカレンダー.
アドオンをインストールすると、デスクトップWebブラウザ(GmailまたはGoogleカレンダー)またはモバイルデバイス(Googleカレンダーアプリ)で使用できます。
以下の手順に従って、ZoomアドオンをGoogleカレンダーに追加します。
ステップ1: Googleアカウントにサインインします。 Google Workspace Marketplaceにアクセスして、Zoom forGSuiteを検索します。
Google WorkplaceMarketplaceにアクセスします
ステップ2: Zoom forGSuiteアドオンをクリックしてインストールします。

ステップ3: 利用規約を確認し、必要な権限を許可して、[同意する]をクリックします。

WebでのGoogleカレンダーの使用
Google Workspaceマーケットプレイスから関連するZoomアドオンをインストールしたので、GoogleカレンダーWeb上でそれらに気付くでしょう。 以下の手順を実行します。
ステップ1: パソコンのウェブブラウザでGoogleカレンダーを開きます。
Googleカレンダーにアクセス
まだサインインしていない場合は、Googleアカウントの詳細を使用してサインインします。
ステップ2: 右側のパネルのすぐ下に、[保持]、[タスク]、および[マップ]アイコンのズームロゴがあります。
ステップ3: Zoomロゴをタップすると、Zoomログインの詳細を使用してサインインするように求められます。

ステップ4: 関連する権限を付与すれば、準備は完了です。
これ以降、ウェブでGoogleカレンダーを使用しているときは、ズームアイコンをタップし、WindowsまたはMacのズームアプリで会議を開始します。
ガイディングテックについても
Googleカレンダーを使用してズーム会議をスケジュールする
Googleカレンダーウェブの使用
左上隅にある[作成]ボタンをタップして、Googleカレンダーウェブで新しいイベントを作成できます。 詳細を追加している間、Googleはビデオ会議を追加することを提案します。

デフォルトでは、GoogleMeetサービスで設定されています。 ビデオ会議メニューをタップし、次のメニューから[ズーム]を選択する必要があります。
Googleカレンダーモバイルアプリの使用
あなたはできる ズーム会議をスケジュールする Googleカレンダーのモバイルアプリも使用します。 GoogleカレンダーのiOSアプリとAndroidアプリはどちらも同じユーザーインターフェースを使用するため、両方のプラットフォームで同じ手順を実行できます。
ステップ1: iPhoneまたはAndroidでGoogleカレンダーアプリを開きます。
iPhone用Googleカレンダー
Android用Googleカレンダー
ステップ2: 右下の+アイコンをタップします。
ステップ3: [イベント]を選択し、関連する詳細を追加します。
ステップ4: デフォルトでは、GoogleはGoogleMeetサービスの使用を強制します。 それをタップし、次のメニューからズームを選択します。
GoogleのカレンダーサービスはGoogleMeetを使用しています 複数のビデオ会議プロバイダーが有効になっている場合の会議のデフォルトとして。 ズームに加えてGoogleMeetを有効にしていて何もしない場合、この変更は2020年11月16日に有効になります。
以下の手順に従って、動作をオフにすることができます。
ステップ1: ウェブブラウザでGoogleカレンダーを開きます。
Googleカレンダーにアクセス
ステップ2: 右上隅にある設定アイコンをタップします。
ステップ3: [設定]に移動し、[イベント設定]までスクロールします。

ステップ4: [作成したイベントにGoogleMeetビデオ会議を自動的に追加する]オプションを無効にします。
GoogleカレンダーからZoomアドオンを削除する方法
Zoomアドオンが不要になった場合は、以下の手順に従って、Googleカレンダーから削除してください。
ステップ1: お気に入りのウェブブラウザでGoogleカレンダーを開きます。
Googleカレンダーにアクセス
ステップ2: 右上隅にある[設定]をタップして、[設定]に移動します。
ステップ3: [アドオン]まで下にスクロールして、[ズーム]を選択します。

ステップ4: 3ドットメニューから[アンインストール]を選択します。
ガイディングテックについても
ズーム会議を作成する
上記の手順を実行し、ZoomプラグインをGoogleカレンダーとGmailに追加します。 これにより、ユーザーが複数のサービスを管理するためのエクスペリエンス全体がシームレスになります。 以下のコメントセクションであなたの経験を共有してください。
次は: ズームを使用すると、ビデオ通話中の会議時間を表示できます。 サービスで機能を有効にする方法については、以下の投稿をお読みください。