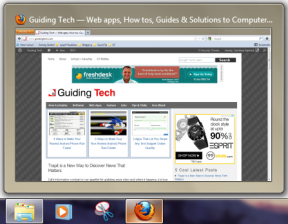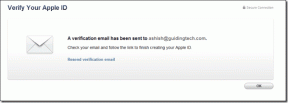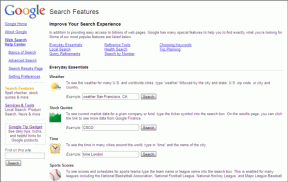Instagramのコレクションへの保存が機能しない問題を修正する方法(およびその他のヒント)
その他 / / November 29, 2021
Instagramでは投稿を保存できるので、後で簡単に参照できます。 あれは 私がいつも使っている1つの機能. 投稿の保存は、多くの状況で役立ちます。 さらに良いことに、Instagramはあなたを可能にします 保存した投稿をコレクションにきちんと分類します. ただし、一部のInstagramユーザーは、デバイスで誤動作することがあるため、この機能の利点を見逃しています。 この投稿では、Instagramコレクションの一般的な問題をいくつか取り上げ、それらを解決する方法を紹介します。

この投稿では、[保存]ボタンが機能しない場合やアプリがクラッシュした場合に、Instagramアプリを修正するためのトラブルシューティングソリューションをいくつか紹介します。 また、保存した投稿の一部がコレクションにない場合は、それらを復元する3つの方法を以下に示します。 読む。
コレクションに保存ボタンが機能しない
Instagramに投稿を保存するのは簡単です。 モバイルまたはPCのいずれかの投稿の右下隅にあるブックマークアイコンをタップまたは長押しします。 その後、投稿はプロフィールまたはコレクションのプライベートセクションに保存されます(作成した場合)。

ブックマーク/保存アイコンが機能しない、または応答しないために、コレクションに投稿を保存できない場合があります。 私はそれを数回経験しました。 一部のユーザーはそれさえ報告しています Instagramアプリがクラッシュすることがあります 投稿を保存しようとしたとき、または [コレクションに保存]ボタンを長押しします. IGで同じ問題に直面したことがある場合は、次の方法で解決できます。
Instagramを閉じて再起動します

(AndroidまたはiOS)デバイスでInstagramアプリを閉じるだけで、保存ボタンが再び機能するようになります。 それは私にとってはうまくいきました、そして何人かのユーザーはまたこれが問題への効果的な修正であると感じました。 アプリを再起動すると、投稿を保存できるようになります。
電話を再起動します
Instagramを閉じても問題が解決しない場合は、スマートフォンを再起動してみてください。 これにより、アプリが更新され、正常に実行され、Instagramアプリの誤動作の原因となる問題が修正される可能性があります。
キャッシュのクリア(Androidの場合)

Instagramアプリの削除 データをキャッシュする アプリの誤動作を修正することもできます。 これにより、Instagramアプリが投稿をコレクションに保存できない原因となっている古いデータや破損したデータ/ファイルが削除されます。 これにより、アプリのパフォーマンスも向上します。 Andriodデバイスのストレージスペースを節約する.
Instagramアプリのキャッシュをクリアするには、Androidの[設定]メニューを起動し、[アプリと通知]> [アプリ情報]> [Instagram]> [ストレージとキャッシュ]に移動して、[キャッシュをクリア]ボタンをタップします。


キャッシュをクリアしてからInstagramを起動し、投稿を保存できるようになったかどうかを確認します。
iOSユーザーは、Instagramアプリのクリーンな再インストールを試すことができます。
Instagramを更新する
他のInstagramユーザーが自分のデバイスのコレクションに投稿を保存できるが、保存できない場合は、Instagramアプリを更新する必要があります。 古いバージョンまたはバグのあるバージョンのInstagramが携帯電話にインストールされているため、[コレクションに保存]ボタンが機能していない可能性があります。 Instagramを更新し、この問題を修正します。
Instagramを更新する(Android)
Instagramを更新する(iOS)
保存された投稿が読み込まれない/消える
これは、多くのInstagramユーザーが報告しているもう1つの一般的な問題です。 Instagramのコレクションに保存されている投稿が多すぎると、コレクション内の古い(以前に保存された)投稿が失われることがあります。 それがあなたの現在の状況を説明している場合は、以下の修正を読んで、Instagramコレクションに保存されている投稿を取り戻してください。
Instagramを更新する
スマートフォンで最新バージョンのInstagramアプリを実行していますか? そうでない場合は、携帯電話のアプリストアからアプリを更新すると、保存されていない投稿がコレクションに再表示されます。
InstagramのWebを確認してください
モバイルアプリを更新してもコレクションに保存された投稿が見つからない場合は、PCでInstagramアカウントにログインする必要があります。 InstagramのWebバージョンはほとんどバグがなく、コレクションに保存されたすべての投稿が表示されます。

Instagram Webに保存されている投稿を確認するには、以下の手順に従ってください。
ステップ1: ブラウザでInstagramにアクセスし、アカウントのクレデンシャルを入力して、[ログイン]をタップします。

ステップ2: 次に、ホームページの右上隅にあるプロフィールアイコンをタップします。

ステップ3: プロファイルの[保存済み]セクションに移動します。

Instagramアカウントに関連付けられた保存済みの投稿がすべて表示されます。

ノート: 保存された投稿は、(現在)WebバージョンのInstagramのコレクションにグループ化されていません。
新しく保存した投稿を削除する
Instagramはあなたの同意なしにあなたの保存された投稿を削除しません。 ただし、コレクションにさらに投稿を保存すると、そのコレクション内の古い投稿が非表示になる場合があります。 Instagramは、(コレクションに)保存できる投稿の数に制限があるかどうかを公式に通知していません。 ただし、一部のユーザーは、新しい投稿を保存すると、コレクション内の古い投稿が非表示になると報告しています。 興味深いことに、新しく保存された投稿を削除すると、欠落している投稿が復元されました。

探している投稿が非常に重要な場合は、最近保存した他のそれほど重要ではない投稿を削除すると、不足している投稿がコレクションに再表示されます。 AndroidおよびiOSデバイスでInstagramに保存された投稿を削除する方法は次のとおりです。
ステップ1: Instagramアプリの右下隅にあるプロフィールアイコンをタップします。


ステップ2: プロフィールページの右上隅にあるハンバーガーメニューアイコンをタップします。


ステップ3: [保存済み]を選択します。


ステップ4: 投稿を削除/保存解除するコレクションをタップします。


ステップ5: 次に、右上隅にあるコレクションメニューアイコンをタップします。


ステップ6: [選択...]オプションをタップします。


ステップ7: コレクションから保存/削除する画像を選択し、[削除]ボタンをタップします。


コレクション内の最近のエントリを削除/保存解除するときに、探している投稿がコレクションに再表示されているかどうかを確認してください。 そうでない場合は、さらに投稿を削除し、欠落している投稿が復元されているかどうかを確認し続けます。
後でブックマークする
上記の方法に従えば、Instagramに写真やビデオを保存するのに問題はなくなります。 Instagramのコレクションへの投稿の保存について他に質問がある場合、または「コレクションに保存」がアプリで機能しない場合は、以下のコメントセクションでお知らせください。
次は: Instagramアプリが携帯電話に通知を送信していませんか? 以下にリンクされている記事を読んで、AndroidおよびiPhoneでのInstagram通知の問題を修正する方法を確認してください。