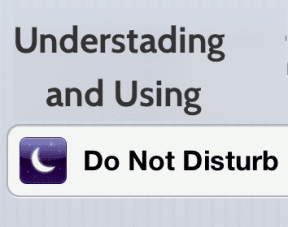PCまたはMacのMACアドレスを変更する方法
その他 / / November 29, 2021
MAC(メディアアクセスコントローラー)アドレスは、お客様の一意の識別番号です。 コンピュータのネットワークハードウェア. 通常は正常に機能しますが、変更する必要がある場合もあります。 AppleとMicrosoftでは、MACアドレスを簡単に変更することはできませんが、変更することは可能です。

なぜあなたはそれを変えたいのですか?
この設定では、速度やパフォーマンスのメリットはありません。 ハードウェアの電話番号のようなものです。 既存の番号に変更すると、ネットワークが混乱します。

MACアドレスを変更する最も一般的な理由は、他のデバイスが古いアドレスにロックされていることです。 ルーターまたは別のハードウェアは、特定のMACアドレスへの接続のみを受け入れるか提供する場合があります。 オフィスのコンピューターに接続すると、この問題が発生しました。 ITヘルプデスクは閉鎖されていましたが、別のラップトップでネットワークに接続する必要がありました。 新しいラップトップを古いラップトップのMACアドレスに変更すると、ネットワークに接続しました。
MACアドレスを変更するもう1つの理由は、接続の時間または数を制限するWi-Fiネットワークのためです。 これを使用してネットワークの時間制限を回避することはできませんが、接続時間を別のMACアドレスに転送することはできます。 たとえば、タブレットで数時間のWi-Fiにサインアップする場合があります。 次に、ネットワーク上でラップトップを使用します。 別の接続にお金を払う代わりに、ラップトップのMACをタブレットのMACアドレスに変更すると、追加の接続にお金を払う必要がなくなる場合があります。
倫理的であること: これを使用してセキュリティを回避したり、不正行為を行ったりしないでください。
最後に、誰かができます あなたを追跡する MACアドレスを介して。 ネットワークに接続するたびに変更するか、ランダムなアドレスを使用することをお勧めします。
PCでMACアドレスを見つける方法
PCを使用している場合、最も簡単な方法はコマンドプロンプトを使用することです。 タイプ
ipconfig / all
すべてのネットワークインターフェースと物理アドレスが表示されます。 それがMACアドレスです。

また、に行くことによってそれを見つけることができます コントロールパネル>ネットワークとインターネット>ネットワーク接続. 次に、ネットワークアダプターを右クリックして、Sを選択します。tatus>詳細. この場合も、物理アドレスはMACアドレスです。

MacでMACアドレスを見つける方法
ワイヤレスネットワークを使用している場合は、 オプション メニューバーのwifiアイコンをクリックしながらキーを押します。 それはあなたに教えてくれます インターフェイス名 そしてその 住所。 そのアドレスはあなたのMACアドレスです。 イーサネットまたは別の接続を使用している場合は、ネットワークシステム環境設定に移動する必要があります。

確認するインターフェースを選択してから、 高度->ハードウェア. 一番上はMACアドレスです。

入力することもできます
ifconfig
ターミナルで、それはあなたにあなたのすべてのインターフェースのMACアドレスを教えてくれます。
Macでこれを変更する簡単な方法
Macでこれのために私が見つけた最高のプログラムは WifiSpoof. 9.99ドルですが、2週間の無料トライアルを提供しています。 アドレスの変更が簡単になるだけでなく、必要に応じてメニューバーアイコンとして実行されます。 実行するたびにMACアドレスをランダム化できます。 あなたが追跡について心配しているなら、これはあなたのためのアプリです。


必要なのがアドレスを変更する簡単な方法だけなら、Mac MACSpoof 4.99ドルのオプション購入でこれを行います。 インターフェースはそれほど洗練されておらず、アプリをインストールするには追加の「ヘルパー」アプリが必要です。

PCでこれを変更する簡単な方法
Macの場合と同様に、サードパーティのソフトウェアを使用すると、PCでこれを簡単に実行できます。 例えば、 TechnitiumMACアドレスチェンジャー あなたのためにこれを行う無料のプログラムです。

このアプリで私が気に入っているのは、テスト目的でアドレスを変更するだけであれば、ランダムなMACアドレスを選択できることです。 また、アクティブなアドレスを知ることもできます。
NoVirusThanks’s MACアドレスチェンジャー 別の無料プログラムです。 オプションは少なくなりますが、Technitiumのバージョンよりも使いやすくなっています。
Macでこれを変更する直接的な方法
OS Xターミナルに慣れている場合は、コマンドを入力します
sudo ifconfig en0 xx:xx:xx:xx:xx
XXを新しいMACアドレスの番号に置き換えます。
PCでこれを変更する直接的な方法
Macでの直接的な方法と同様に、この方法はサードパーティのソフトウェアがなくても機能します。 デバイスマネージャに進みます。 次に、開示の三角形をクリックして、変更するアダプターを見つけます。 繰り返しになりますが、各タイプのアダプターは一意のMACアドレスを使用します。
アダプターを見つけたら、をクリックします プロパティ それから 高度。 が表示されます 財産 と呼ばれる ネットワークアドレス。 に移動します 価値: ボックスに入力し、値を必要な値に変更します。

元に戻すことを忘れないでください
どちらのオプションを選択した場合でも、完了したらMACアドレスを元に戻すことを忘れないでください。 そうしないと、他のネットワークで問題が発生する可能性があります。 ランダムなアドレスを使用することが目標である場合、誰かがすでにそのMACアドレスを使用していると、問題が発生する可能性があります。
また見なさい:Macが間違ったワイヤレスネットワークに接続するのを防ぐ方法