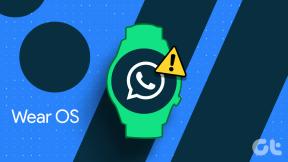あなたが知らないかもしれない13の役に立つズームビデオ設定
その他 / / November 29, 2021
ズームは世界を席巻しました。 人々は公式のビデオ通話にZoomを使うのが大好きです その使いやすいインターフェースと驚くべき機能のために. ただし、すべての人が提供されるすべての機能を認識しているわけではなく、次のような単純なアプリを使用するかどうかを検討する可能性があります。 Google Duo over Zoom. まあ、急ぐ必要はありません。 すぐにビデオ通話に追いつくのに役立ついくつかの便利なズームビデオ設定を共有します。

ズームの1日あたりのアクティブユーザー数 1000万から2億に急上昇 不幸なCOVID-19パンデミックのため。 人々は自宅で仕事をしているかもしれませんが、Zoomアプリを最適に使用するために各設定を実行するには時間がかかる場合があります。
WindowsPCまたはMacのZoomミーティングで使用する便利なビデオのヒントをいくつか見てみましょう。
1. ビデオ設定へのアクセス
この投稿と一緒に作業している間、ズームビデオ設定を何度かいじくり回す必要があります。 だから、あなたはそれを開く方法を知っている必要があります。 Zoomのビデオ設定を開くには2つの方法があります。
方法1:会議の前にビデオ設定を開く
ステップ1: PCでZoomアプリを起動します。 次に、上部の設定アイコンをクリックします。

ステップ2:左側のサイドバーから[ビデオ]タブをクリックします。

方法2:会議内からビデオ設定を起動する
そのためには、下部にあるビデオオプションの横にある小さな上向き矢印をクリックします。 そこからビデオ設定を選択します。

2. カメラビューのテスト
動画でどのように表示されるかわからない場合、または 背景がどのように見えるか、Zoomのビデオプレビュー機能を試すことができます。 そのためには、上記のように、ズームでビデオ設定を開きます。 [ビデオ]タブに、ビデオのライブプレビューが表示されます。

3. カメラを変える
ノートパソコンがデュアルカメラをサポートしている場合、または外部カメラを使用している場合は、ズームアプリでどちらかをデフォルトのカメラとして設定できます。 ズームアプリで動画が機能しない場合、適切なカメラがデフォルトとして設定されていないことがあります。そのため、問題が発生します。 この設定は、それを解決するのにも役立ちます。
ズームでカメラを変更するには、ビデオ設定を開きます。 次に、[カメラ]オプションの横にあるドロップダウンボックスをクリックします。 リストからカメラを選択します。

または、会議に参加している場合は、[ビデオ]の横にある矢印をクリックします。 次に、メニューからカメラを選択して、すばやく変更します。
プロのヒント: ショートカットAlt + N(Windows)およびCommand(⌘)+ Shift + N(Mac)を使用して、カメラを切り替えます。

4. SnapchatフィルターをZoomMeetingに追加する
会議は時々退屈になることがあります。 それらをジャズアップするために、Snapchatフィルターをビデオに追加できます。 それはの助けを借りて可能です スナップカメラアプリ. そのためには、上記のように、Snap Cameraアプリをインストールしてから、Zoomでデフォルトのカメラを変更する必要があります。 手順について詳しく説明しました。 の投稿を確認してください ズーム会議でSnapchatフィルターを使用する方法.
5. 外観を修正する
Snapchatフィルターが極端すぎるように見えても、ビデオに効果を追加したい場合は、ズームのネイティブタッチアップ機能を試してください。 ビデオで使用するには、ズームでビデオ設定を起動します。 次に、[外観を修正する]の横のチェックボックスをオンにします。

6. ビデオ比率の変更
デフォルトでは、ズームは16:9の比率、つまりワイドスクリーンモードでビデオを表示します。 それを変更して、カメラでキャプチャされた元の比率でビデオを表示できます。

そのためには、ビデオ設定に移動します。 カメラの下の元の比率を選択します。

7. カメラを回転させる
あなたのカメラはあなたのビデオの間違ったビューを示していますか? 誤って回転させてしまったに違いありません。 タブレットモード. カメラを回転させるには、ズームビデオ設定を開きます。 ビデオプレビュー画面の[回転]オプションをクリックします。

8. ズーム会議に仮想背景を追加する
私たちの多くは、ビデオハングアウトをしているときに自分の経歴を心配しています。 ありがたいことに、あなたはそれに対処することができます。 ズームの仮想背景を選択 ビデオフィードをはっきりと見せるために。 利用可能な仮想背景から選択するか、独自の背景を追加することができます。
背景を変更するには、ズーム設定に移動します。 左側のサイドバーから[仮想背景]をクリックします。 背景を選択します。 追加アイコンをクリックして、PCからアップロードします。

9. 会議でビデオを無効にする
会議中に、誰かが誤ってカメラビューに足を踏み入れたり近づいたりする可能性があります。 このような瞬間を避けるために、カメラをすばやく無効にすることができます。 そのためには、会議画面の下部にある[ビデオの停止]オプションをクリックします。 または、ビデオを右クリックして、[ビデオの停止]を選択します。
プロのヒント: ショートカットAlt + V(Windows)およびCommand(⌘)+ Shift + V(Mac)を使用して、ビデオを開始または停止します。

10. 会議への参加時にビデオを無効にする
ビデオをオフにするときはいつでも上記の設定を使用する必要があります。 Zoomの会議に参加する前にビデオを無効にする場合は、その設定を利用できます。 後で、いつでもビデオを開始できます。
そのためには、ズームビデオ設定に移動します。 次に、[会議に参加するときにビデオをオフにする]の横のチェックボックスをオンにします。

11. ビューの変更
会議に参加しているときは、参加者全員のビデオが小さなタイルで表示されます。 ギャラリービューとして知られています。 気が散る場合は、スピーカーのビデオのみを表示するように変更できます。 これを行うには、会議画面の上部にあるスピーカーまたはギャラリービューアイコンをクリックします。


プロのヒント:ビデオのズーム設定に移動すると、ビデオが表示されていない参加者を非表示にできます。 [ビデオ以外の参加者を非表示にする]をオンにします。
12. 身を隠す
ギャラリービューを表示しているときに、ビデオを自分から非表示にして、画面上のスペースを占有しないようにすることができます。 ビデオは引き続き他の人に表示されます。 これを行うには、ビデオウィンドウを右クリックして、[セルフビューを非表示]を選択します。 動画をもう一度表示するには、上部にある[自己表示]ボタンをクリックします。

13. 参加者のビデオを無効にする
会議の主催者である場合は、参加者のビデオを無効にすることができます。 そのためには、ビデオプレビュー画面を右クリックして[ビデオの停止]を選択します。

あなたが許可しない限り、彼らはビデオを再開することはできません。 そのためには、もう一度右クリックして、[ビデオを開始するように依頼する]オプションを選択します。

ガイディングテックについても
最大限に活用する
ビデオは、リモート会議で重要な役割を果たします。 この投稿に記載されているヒントを使用して、Zoomでの自宅での作業を強化できます。 役立つズームビデオ設定のコレクションを気に入っていただけたでしょうか。 私たちは何かを逃しましたか? 以下のコメントでお知らせください。
次は: この強力なツールをマスターしたい場合は、Zoomの究極のガイドをご覧ください。 下記参照。