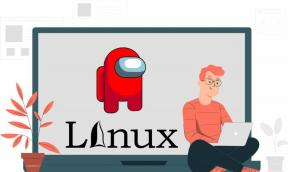Windows10でクリップボードをクリアするためのショートカットを作成する方法
その他 / / November 28, 2021
クリップボードは、アプリケーションがアプリケーション間でデータを転送できるようにする一時的なストレージ領域です。 つまり、ある場所から情報をコピーして別の場所で使用することを計画している場合、クリップボードは、上記でコピーした情報が保存されるストレージユニットとして機能します。 テキスト、画像、ファイル、フォルダ、ビデオ、音楽など、何でもクリップボードにコピーできます。

クリップボードの唯一の欠点は、特定の時間に1つの情報しか保持できないことです。 何かをコピーするたびに、以前に保存した情報に置き換えることでクリップボードに保存されます。 これで、PCを友人や家族と共有するときはいつでも、PCを離れる前にクリップボードをクリアする必要があります。 したがって、時間を無駄にすることなく、以下のチュートリアルを利用して、Windows10でクリップボードをクリアするためのショートカットを作成する方法を見てみましょう。
コンテンツ
- Windows10でクリップボードをクリアするためのショートカットを作成する方法
- 方法1:Windows10でクリップボードデータを手動でクリアする
- 方法2:Windows10でクリップボードをクリアするためのショートカットを作成する
- 方法3:Windows10でクリップボードデータを消去するためにグローバルホットキーを割り当てる
Windows10でクリップボードをクリアするためのショートカットを作成する方法
必ず 復元ポイントを作成する 何かがうまくいかない場合に備えて。
方法1:Windows10でクリップボードデータを手動でクリアする
1. Windowsキー+ Rを押してから、次のコマンドを入力します。
cmd / cecho。| clip
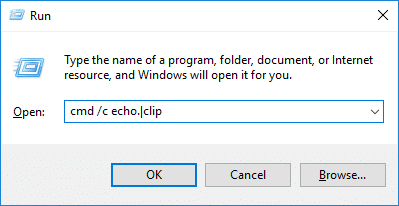
2. Enterキーを押して上記のコマンドを実行すると、クリップボードのデータが消去されます。
方法2:Windows10でクリップボードをクリアするためのショートカットを作成する
1. 右クリックして 空のエリア デスクトップで選択します 新規>ショートカット。
![デスクトップを右クリックして、[新規]、[ショートカット]の順に選択します](/f/e95fb12009261fac38f750a170a0aba0.png)
2. 次に、次のコマンドを「アイテムの場所を入力します」フィールドをクリックし、「次へ」をクリックします。
%windir%\ System32 \ cmd.exe / c“ echo off | クリップ"

3. ショートカットの名前を入力します 好きなものをクリックしてからクリックします 終了。
![ショートカットの名前を好きなように入力して、[完了]をクリックします](/f/53175c9c590c459b4aabd39b5a304659.png)
4. を右クリックします ショートカット 選択します プロパティ。
![ショートカットClear_ClipBoardを右クリックして、[プロパティ]、[プロパティ]の順に選択します。 Windows10でクリップボードをクリアするためのショートカットを作成する方法](/f/3cbc731d373f71e471a92ffc1e53ebd6.png)
5. [ショートカット]タブに切り替えて、[アイコンの変更下部にある」ボタン。
![[ショートカット]タブに切り替えて、[アイコンの変更]ボタンをクリックします](/f/afb89b03136da17b16b2cb9d39220a81.png)
6. 「」の下に次のように入力しますこのファイルでアイコンを探します」と入力し、Enterキーを押します。
%windir%\ System32 \ DxpTaskSync.dll
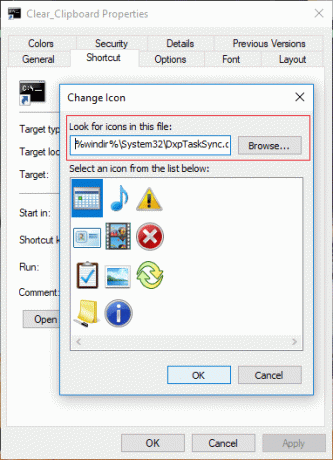
7. 青で強調表示されているアイコンを選択します [OK]をクリックします。
ノート: 上記のアイコンの代わりに、好きなアイコンを使用できます。
8. [適用]をクリックしてから、[ わかった 変更を保存します。

9. いつでもショートカットを使用できます クリップボードのデータを消去します。
方法3:Windows10でクリップボードデータを消去するためにグローバルホットキーを割り当てる
1. Windowsキー+ Rを押してから、次のように入力してEnterキーを押します。
シェル:スタートメニュー
![[ファイル名を指定して実行]ダイアログボックスで「シェル」と入力します。[スタート]メニューを選択し、Enterキーを押します。](/f/0b34eb0decd84a2faf3e0bc44b287b67.png)
2. スタートメニューの場所がファイルエクスプローラーで開きます。 この場所へのショートカットをコピーして貼り付けます。
![Clear_Clipboardショートカットをコピーして[スタート]メニューの場所に貼り付けます](/f/f23d257ca51414ceec3501de8557c990.png)
3. を右クリックします ショートカット 選択します プロパティ。
![Clear_Clipboardショートカットを右クリックして、[プロパティ]を選択します](/f/df39f8980d87a8839514ff22f6b810b2.png)
4. [ショートカット]タブに切り替えてから、[ショートカットキー」にアクセスするために希望のホットキーを設定します クリップボードのショートカットをクリアする 簡単に.
![[ショートカットキー]で目的のホットキーを設定して、クリップボードのクリアショートカットに簡単にアクセスできるようにします](/f/2cc864907863f6caa39a53a7aafb12e7.png)
5. 次に、クリップボードデータをクリアする必要があるときはいつでも、上記のキーの組み合わせを使用してください。
おすすめされた:
- Windows10で画面の明るさを調整する5つの方法
- ブルースクリーンオブデスでダンプファイルを作成するようにWindows10を構成する
- Windows10のシステム障害時に自動再起動を無効にする
- Windows10で高度なスタートアップオプションにアクセスする方法
それだけです、あなたは首尾よく学びました Windows10でクリップボードをクリアするためのショートカットを作成する方法 ただし、このチュートリアルに関してまだ質問がある場合は、コメントのセクションで遠慮なく質問してください。