タスクマネージャーでプロセスの優先度を変更できない問題を修正
その他 / / November 28, 2021
タスクマネージャーでプロセスの優先度を変更できない問題を修正: タスクマネージャでプロセスの優先度を変更しようとして、次のエラーメッセージが表示された場合「優先度を変更できません。 この操作は完了できませんでした。 アクセスが拒否されました」この問題を修正する方法について今日話し合うので、あなたは適切な場所にいます。 正しい管理者セキュリティ権限を持っていて、管理者としてプログラムを実行した場合でも、同じエラーが発生します。 一部のユーザーは、プロセスの優先度をリアルタイムまたは高に変更しようとすると、以下のエラーに直面することもあります。
リアルタイムの優先度を設定できません。 代わりに優先度が高に設定されました
ユーザーは通常、システムに高いリソースを要求するため、そのプログラムに適切にアクセスできない場合にのみ、プロセスの優先度を変更する必要があります。 たとえば、グラフィックを多用するゲームにアクセスできない場合、またはゲームが途中でクラッシュする場合は、おそらく必要です。 タスクマネージャーを開き、プロセスにリアルタイムまたは高優先度を割り当てて、クラッシュや遅延なしにゲームをプレイします 問題。

ただし、アクセスが拒否されたというエラーメッセージが表示されるため、どのプロセスにも高い優先度を割り当てることはできません。 あなたが考えることができる唯一の解決策は、セーフモードで起動し、希望の優先順位を割り当てようとすることです。 セーフモードで優先度を変更しますが、通常はWindowsを起動して再度優先度を変更しようとすると、同じエラーが発生します。 メッセージ。
コンテンツ
- タスクマネージャーでプロセスの優先度を変更できない問題を修正
- 方法1:すべてのユーザーのプロセスを表示する
- 方法2:管理者に完全な権限を与える
- 方法3:UACをオンまたはオフにする
- 方法4:セーフモードで起動する
- 方法5:ProcessExplorerを試す
- 方法6:修復インストールWindows 10
タスクマネージャーでプロセスの優先度を変更できない問題を修正
必ず 復元ポイントを作成する 何かがうまくいかない場合に備えて。
方法1:すべてのユーザーのプロセスを表示する
ノート: これは、Windows 7、Vista、およびXPでのみ機能します。
1.使用していることを確認します 管理者アカウント 次に右クリックします タスクバー 選択します タスクマネージャー。

2.優先度を変更したいプログラムまたはアプリケーションを実行します。
3.タスクマネージャーのチェックマーク「すべてのユーザーのプロセスを表示する」を使用して、管理者として実行されていることを確認します。
4.もう一度優先度を変更してみて、できるかどうかを確認します タスクマネージャの問題でプロセスの優先度を変更できない問題を修正しました。
![Chrome.exeを右クリックし、[優先度を設定]を選択して、[高]をクリックします](/f/db6d4a6d625a045ee19d2831034630dc.png)
方法2:管理者に完全な権限を与える
1.タスクバーを右クリックして、 タスクマネージャー。

2.優先順位を変更したいプログラムを検索し、右クリックして選択します プロパティ。
![プロセスを右クリックし、[プロパティ]を選択します](/f/656c6e9d9f4e4e252bb995ea63f53179.png)
3.に切り替えます [セキュリティ]タブ をクリックします 編集。
![[セキュリティ]タブに切り替えて、[編集]をクリックします](/f/9c186d302bc541c3e5bbb6496032f499.png)
4.確認してください フルコントロール 管理者がチェックされます。
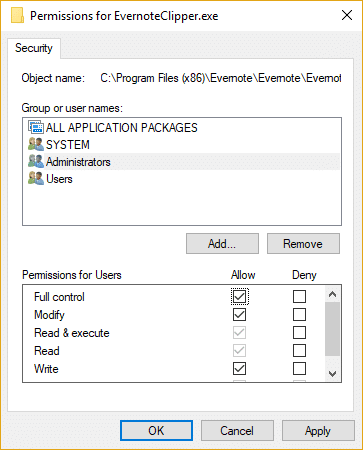
5. [適用]をクリックしてから[OK]をクリックします。
6. PCを再起動し、プロセスの優先度を変更してみます。
方法3:UACをオンまたはオフにする
1.Windowsキー+ Rを押してから、「nusrmgr.cplを制御します」(引用符なし)を選択し、Enterキーを押します。
2.次のウィンドウでをクリックします ユーザーアカウント制御の設定を変更します。
![[ユーザーアカウント制御設定の変更]をクリックします](/f/3de91b0660adf232936e5c1c9f2ddab8.png)
3.まず、 スライダーを一番下までドラッグします [OK]をクリックします。
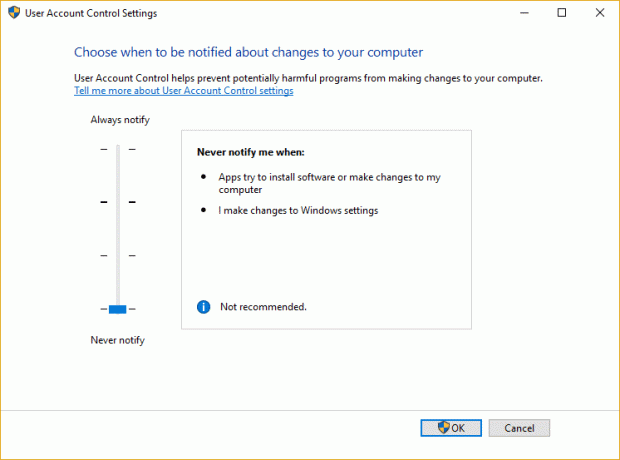
4.それでも問題が発生する場合は、PCを再起動し、プログラムの優先度を変更してみてください。 アクセス拒否エラー その後、続行します。
5.ユーザーアカウント制御設定ウィンドウを再度開き、 スライダーを一番上までドラッグします [OK]をクリックします。
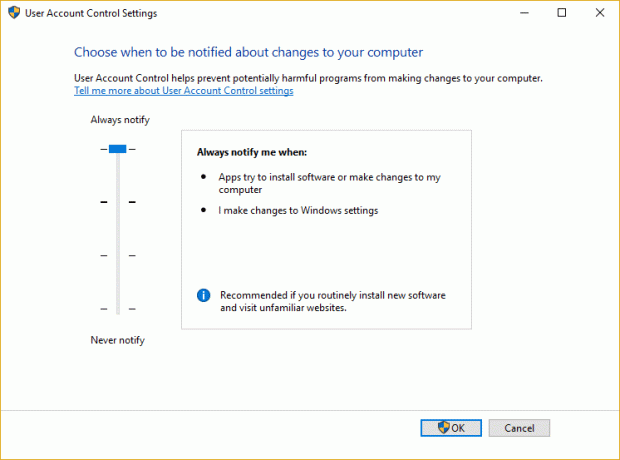
6. PCを再起動して、できるかどうかを確認します タスクマネージャの問題でプロセスの優先度を変更できない問題を修正しました。
方法4:セーフモードで起動する
のいずれかを使用します ここにリストされている方法 セーフモードで起動してから、プログラムの優先度を変更して、機能するかどうかを確認します。
![Chrome.exeを右クリックし、[優先度を設定]を選択して、[高]をクリックします](/f/db6d4a6d625a045ee19d2831034630dc.png)
方法5:ProcessExplorerを試す
ProcessExplorerをダウンロードする ここからプログラムを実行し、必ず管理者として実行し、優先度を変更してください。
これは、プロセスの優先度をリアルタイムに変更できず、このエラーに直面するユーザーにも役立ちます。リアルタイムの優先度を設定できません。 代わりに、優先度が高に設定されました。“
ノート: 重要なシステムプロセスは低い優先度で実行されるため、プロセスの優先度をリアルタイムに設定することは非常に危険です。CPUリソースが不足していると、結果はまったく快適ではありません。 すべてのインターネット記事は、プロセスの優先順位をリアルタイムに変更すると信じるユーザーを誤解させています それらをより速く実行することはすべて真実ではありません、これが非常にまれなケースまたは例外的なケースがあります NS。
方法6:修復インストールWindows 10
何もうまくいかない場合、この方法は確実にあなたのPCのすべての問題を修復するので、この方法は最後の手段です。 修復インプレースアップグレードを使用してインストールするだけで、システムに存在するユーザーデータを削除せずにシステムの問題を修復できます。 したがって、タスクマネージャでプロセスの優先度を変更できない問題を修正するには、この記事に従ってください。 簡単にインストールWindows10を修復する方法。

あなたにおすすめ:
- CDまたはDVDドライブのエラーコード39を修正
- 例外不明なソフトウェア例外を修正しました(0xe0434352)
- USBが機能しないエラーコード39を修正する方法
- PCで認識されないSDカードを修正
成功したのはそれだけです タスクマネージャーでプロセスの優先度を変更できない問題を修正 ただし、この投稿に関してまだ質問がある場合は、コメントのセクションでお気軽に質問してください。



