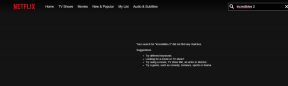プロのように使用するためのトップ11ズームキーボードショートカット
その他 / / November 29, 2021
ビデオ通話を行う場合、Zoomを紹介する必要はありません。 大規模な組織や企業は、Zoomを介してデジタル会議や会議に切り替えており、それらの多くは依然として Skype またはGoogleハングアウト。 ズームは今のところホットなプロパティですが、進行をスピードアップするためにいくつかのズームキーボードショートカットを学ぶことは賢明なようです。

ズームは 昨年12月に1,000万から2億 わずか4ヶ月で。 多くの人にとって、大規模で手間のかからない会議を行うことがデフォルトの選択肢でした。 もちろん、ズームの野火の人気もあります 懸念を提起 ビデオ通話を通じて共有されるデータのセキュリティとプライバシーに関して。
ソフトウェアの人気が急上昇している理由はたくさんあります。 Zoomは、使いやすいインターフェイス、クイック結合機能、仮想背景、画面共有、 画面記録、 もっと。 このアプリは、設定とオプションを飛ぶためのキーボードショートカットの束を提供します。
この投稿では、WindowsPCおよびMac用の11の最高のZoomキーボードショートカットについて説明します。 始めましょう。
1. 会議に参加する
これは誰にとっても必需品です。 会議に参加するショートカットを使用すると、アプリの任意のインターフェイスから会議にすばやく参加できます。 コマンドを使用できます ⌘ + macOSの場合はJ、Windowsの場合はAlt + Jで進行中の会議に参加します。 ショートカットを使用して、招待リンクを追加し、会議に参加します。

2. 誰かを招待する
通話中に、進行中の会議に誰かを招待することをお勧めします。 小さなボタンをタップする代わりに、キーボードショートカットを使用して参加者を通話に招待できます。 ヒットコマンド ⌘ + T(macOSの場合)またはAlt + T(Windowsの場合)で招待画面を開き、出席者の電子メールを入力するか、通話のURLをコピーします。

3. 画面共有の開始/停止
ズームには、ユーザーが参加者と画面を共有するために使用できる画面共有機能が付属しています。 参加者に何かを説明したいときに便利です。 下部にある共有画面ボタンをタップするか、キーボードショートカットのShift⇧+コマンドを使用できます。 ⌘ + macOSの場合はS、Windowsの場合はAlt + S。 画面を共有している場合、同じショートカットを使用して共有を停止することもできます。

4. 画面共有の一時停止/再開
画面共有中に、プロセスを少し一時停止することをお勧めします。 理由は、軽微な干渉から個人的なものまで、何でもかまいません。 カーソルをナビゲートして一時停止ボタンにするか、Shift⇧+コマンドを使用できます ⌘ + macOSの場合はTキーボードショートカット、Windowsの場合はAlt + T。 同じショートカットを使用して、画面共有を再開します。
5. 手を上げる
Zoomの無料プランでは、一度に最大100人で会議を開催できます。 有料プランの参加者は1,000人に制限されます。 何百人もの参加者との会議を行っている状況を想像してみてください。全員の意見を聞くと頭が痛くなります。

ありがたいことに、Zoomはレイズハンド機能を提供しており、ホストにあなたの意見を警告することができます。 macOSの場合はキーボードショートカットOption + Yを使用でき、Windowsの場合はAlt + Yを使用できます。
6. スケジュール会議
Zoomで会議を作成する方法はいくつかあります。 ホーム画面から会議のスケジュールボタンを使用するか、Zoom Webを使用するか、キーボードショートカットを使用できます。 で会議をスケジュールする最も速い方法です ズーム. 私はいつもそれを使って会議を構成しています。

コマンドを使用 ⌘ Macの場合は+ D、Windowsの場合はCtrl + Dを押して、スケジュール会議ボックスを開きます。 時間、日付、パスワード、およびその他の詳細を追加して、会議を作成します。
ガイディングテックについても
7. オーディオのミュート/ミュート解除
会議中は、しばらくの間、音声の自分の側をミュートすることをお勧めします。 そのオプションを探す代わりに、Shift⇧+コマンドを使用できます ⌘ + MacまたはAltのキーボードショートカット+ Windowsのショートカット。
8. ホストのオーディオのミュート/ミュート解除
ホストにとって、何百人もの参加者を処理することは混乱を招く可能性があります。 特に出席者が手を挙げて説明しているときは。 ホストは、Alt + MキーボードショートカットまたはControl + Commandを使用できます ⌘ + macOSでMを使用して、会議の他の全員をミュートします。

9. 会議の記録を一時停止/再開する
Zoomを使用して、デバイスで会議全体を記録できることをご存知ですか? 持っているのは良い機能ですが、すべてを記録したくはありません。 参加者は、会議の特定の部分を記録したい場合があります。 WindowsではAlt + Pを使用するか、Shift⇧+コマンドを使用できます。 ⌘ +会議の記録を一時停止または再開するためのmacOSのPキーボードショートカット。 あなたはできる それらのズームビデオ通話の録音を見つける MacまたはPCで編集します。
10. 会議を終了する
Zoomは、会議をすばやく終了するための便利なキーボードショートカットを提供します。 コマンドを使用できます ⌘ + macOSの場合はW、Windowsの場合はAlt + Qで会議を終了します。
ガイディングテックについても
11. 誰かとチャットするためにジャンプする
他の会議アプリの場合と同様に、Zoomはチームメンバーと特定のことについて話し合うためのチャット機能を提供します。 WindowsのCtrl + Tまたはコマンドを使用して、チャット画面にすばやくジャンプできます ⌘ + MacではK。

ズームでキーボードショートカットをカスタマイズする
上記のキーボードショートカットは、デフォルトでズームに設定されています。 それらを削除したり、カスタマイズしたりすることもできます。 Zoomアプリを開き、[設定]> [キーボードショートカット]に移動して、上記のキーボードショートカットをダブルタップします。 それを選択し、削除を押します。 次に、ラップトップのキーボードキーの組み合わせを押して、新しいキーボードショートカットを割り当てます。

プロのようにズームを使用する
これらのキーボードショートカットを使用すると、クリック数を減らしてズームを使用して作業をスピードアップすることで、生産性を向上させることができます。 レジャーでもプロの設定でも、これらのキーボードショートカットは確かに1日数秒の節約に役立ちます。
次は: Zoomの使用を開始することを警戒していますか? Zoomを効率的に使用するための9つの便利なヒントとコツをまとめた次の記事を確認してください。