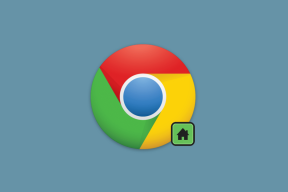YouTubeの黒い画面の問題を修正するためのトップ9の方法
その他 / / November 29, 2021
YouTubeは、あらゆる種類の動画を視聴するための誰もが利用できるプラットフォームです。 また、ネイティブアプリだけでなくWebブラウザでも問題なく動作するためです。 ただし、ときどき例外が発生する場合があります。 そのような問題の1つは、ビデオがロードされないYouTubeでユーザーが黒い画面エラーを受け取ることです。

ブラックスクリーンの問題は、ブラウザの問題から ネットワーク接続の問題. また、通常のページの更新やブラウザの再起動がうまくいかない場合は、YouTubeの黒い画面のエラーを解決するいくつかの方法があります。
1. YouTubeからサインアウト
何人かのユーザーは、YouTubeの黒い画面の問題は、ログイン中にビデオを読み込もうとしたときにのみ発生することに気づきました。 したがって、YouTubeからサインアウトして、黒い画面の問題が解決したかどうかを確認できます。
YouTubeからサインアウトするには、右上隅にあるプロフィールアイコンをタップし、[サインアウト]オプションを選択します。

または、シークレットウィンドウでYouTubeを開いてみることもできます。 サインアウトが機能しない場合は、以下の他のソリューションに進むことができます。
2. インターネット接続を確認してください
インターネットの速度が遅い、またはpingレートが高いと、ページの読み込みに失敗したり、部分的な要素のみが読み込まれたりするため、黒い画面の問題が発生する場合があります。 あなたはできる インターネット接続速度をテストする すべてが正常であることを確認します。
3. ブラウザを更新する
しばらくしてブラウザを更新しましたか? そうでない場合は、ブラウザにとって、根本的な問題を取り除くことをお勧めします。 これは、YouTubeエクスペリエンスの向上にも役立つ可能性があります。
ガイディングテックについても
4. キャッシュとCookieをクリアする
ブラウザのキャッシュとCookieもブラウザのパフォーマンスと競合することがあり、最終的にはYouTubeが黒い画面を表示したり YouTubeが機能しない.
このような問題を回避するために、ブラウザのキャッシュとCookieをクリアすることができます。 ブラウザでキャッシュとCookieを削除しても安全であり、保存されたデータ(ブックマーク、保存されたパスワードなど)には影響しませんのでご安心ください。 したがって、試してみても害はありません。
5. 拡張機能を無効にする
拡張機能を使用して広告をブロックしているかどうかにかかわらず、 YouTubeの字幕を翻訳する、またはパスワードを管理すると、これらのサードパーティの拡張機能がYouTubeの再生を妨害し、黒い画面が表示される可能性があります。 無効にするか、 拡張機能を完全に削除する それで問題が解決するかどうかを確認します。
すべての拡張機能を無効にすることが機能する場合は、拡張機能を1つずつ切り替えて、問題の原因となっている拡張機能を見つけることができます。
ガイディングテックについても
6. ハードウェアアクセラレーションを無効にする
ハードウェアアクセラレーションが有効になっている場合、ブラウザの視覚出力と全体的なパフォーマンスを向上させるために、CPUではなくGPUにいくつかのタスクが割り当てられます。 逆に、YouTubeが正しく機能しない、または Chromeでの黒い画面の問題。
Chromeでハードウェアアクセラレーションを無効にするには、3ドットメニューをクリックして[設定]を開きます。 次に、下にスクロールして詳細設定に移動します。 [システム]で、[利用可能な場合はハードウェアアクセラレーションを使用する]オプションを見つけてオフに切り替えます。

同様に、使用している他のブラウザでもこれを行うことができます。 変更を有効にするには、ブラウザを再起動する必要があることに注意してください。 再起動後、先に進んでYouTubeが正常に機能しているかどうかを確認してください。
7. DNSキャッシュをフラッシュする
DNSキャッシュには、Webサイトおよびインターネットドメインへの以前のアクセスに関する情報が含まれています。 このデータはWebページの読み込みを高速化することを目的としていますが、許可されていないドメイン名またはIPアドレスが挿入されると破損する可能性もあります。 幸い、DNSキャッシュをいくつかの簡単な手順で削除して、通常の状態に戻すことができます。
ステップ1: [スタート]メニューを開き、次のように入力します cmd. [管理者として実行]を選択して、管理者権限でコマンドプロンプトを開きます。

ステップ2: 下記のコマンドを入力して、Enterキーを押します。
ipconfig / flushdns

プロセスが終了すると、「DNSリゾルバーキャッシュが正常にフラッシュされました」というメッセージが表示されます。
8. アプリのキャッシュをクリア
Androidユーザーは、YouTubeアプリまたはスマートフォンを再起動して、問題が解決するかどうかを確認できます。 そうでない場合は、YouTubeアプリ用に保存されているキャッシュファイルを削除してみてください。 方法は次のとおりです。
ステップ1: Androidで[設定]メニューを開き、[アプリと通知]に移動します。 下にスクロールするか、上部の検索ツールを使用してYouTubeを検索します。


ステップ2: [ストレージとキャッシュ]をタップします。 次に、[キャッシュをクリア]ボタンをタップします。


次に、アプリに戻って、YouTubeが正常に機能しているかどうかを確認します。
9. アプリを再インストールします
キャッシュをクリアしてもファイルが表示されない場合、最後のオプションは電話にアプリを再インストールすることです。 これを行うには、PlayストアまたはAppStoreにアクセスしてYouTubeを検索します。 最初にアプリをアンインストールしてから、再度インストールしてください。
アプリを再インストールすると、アプリに関連する破損したファイルやデータを最初からやり直して取り除くことができます。
ガイディングテックについても
楽しい無制限
うまくいけば、上記の方法の1つがあなたのために働いた。 それらの1つを適用した後、すぐにYouTubeビデオを実行できるようになります。 あなたもすることができます YouTubeエクスペリエンスをカスタマイズする これらのいくつかのきちんとしたヒントとコツで。