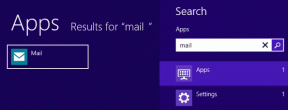Windows10でHomeGroupを使用せずにファイルとプリンターを共有する
その他 / / November 28, 2021
WindowsのHomeGroup機能を使用すると、ユーザーは、自宅やオフィスのネットワークなどの小さなネットワークを介して、他のWindowsコンピューターとファイルやリソースを共有できます。 HomeGroupを使用すると、ユーザーはドキュメント、画像、メディア、プリンターなどを簡単に共有できます。 ローカルネットワーク経由で簡単に。 ただし、Microsoftはこの機能をWindows10から削除しました (バージョン1803)このため、この更新後、このバージョン以降、HomeGroupはファイルエクスプローラー、コントロールパネル、またはトラブルシューティング画面に表示されなくなります。 ユーザーはHomeGroupを使用してネットワーク経由でリソースを共有できなくなりますが、他の一部のWindowsではファイルとプリンターの共有オプションが提供されます。
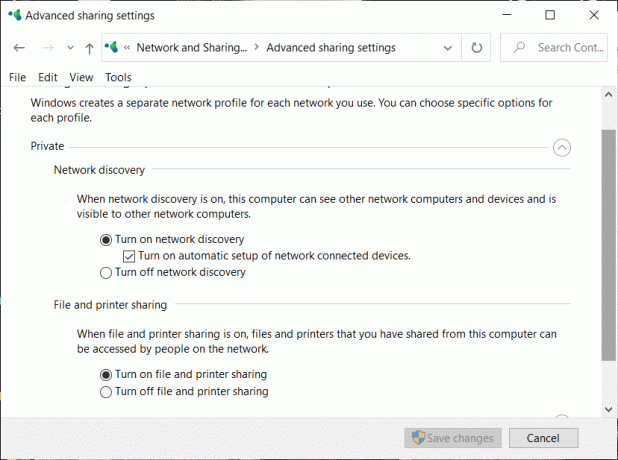
以前に共有されたファイルまたはプリンターは引き続き使用可能であり、引き続き共有されることに注意してください。 あなたはファイルエクスプローラーを通してそれらにアクセスすることができます。 コンピューターの名前と共有フォルダーの名前を\\ homePC \ SharedFolderNameの形式で入力します。 さらに、[印刷]ダイアログボックスから共有プリンターに引き続きアクセスできます。
また、ファイルを右クリックして[アクセスを許可]を選択すると、[ホームグループ]オプションが引き続き表示されることに注意してください。 ただし、クリックしても何も起こりません。
この記事では、HomeGroupなしでファイルとプリンターを共有する方法について説明します。
コンテンツ
- Windows10でHomeGroupを使用せずにファイルとプリンターを共有する
- 方法1:アプリを使用して共有する
- 方法2:Onedriveを使用する
- 方法3:ネットワークを介して共有する
- ファイルやフォルダを共有する
- 共有フォルダにアクセスする
- 問題が発生した場合
- プリンターの共有
- デバイスをこのプリンターに接続します
Windows10でHomeGroupを使用せずにファイルとプリンターを共有する
HomeGroupがない場合は、次の3つの方法のいずれかを使用してファイルを共有できます。
方法1:アプリを使用して共有する
ファイルを誰かと数回だけ共有したいが、通常の接続を必要としない場合は、Windows共有機能を使用できます。 この方法を使用してファイルを共有するには、
1. に移動 ファイルエクスプローラー。
2. フォルダを見つけます 共有したいファイルが存在する場所。
3. 共有するファイルを1つ以上選択します. を押すと、複数のファイルを共有できます Ctrlキー ファイルを選択している間。
4. 次に、「共有' タブ。
5. クリック '共有’.
![[共有]をクリックします](/f/4c569f9af5524162db9a4453ddf9c7fd.png)
6. アプリを選択してください ファイルを共有したいこと。

7. 提供されているその他の指示に従ってください。
8. ファイルが共有されます。
をクリックして、選択したファイルをメールで送信することもできます。 Eメール [共有]タブで。
方法2:Onedriveを使用する
PCに保存されているOneDriveファイルを共有することもできます。 このため、
1. ファイルエクスプローラーに移動します。
2. に移動します OneDriveフォルダー 共有したいファイルがどこにあるか。
3. 共有したいファイルを右クリックします。
4. 選択する 'OneDriveリンクを共有する’.
![共有するファイルまたはフォルダーを右クリックして、[OneDriveの共有]リンクを選択します](/f/b99764b5cb853b9bded73e571be60fb1.png)
5. これを行うと、ファイルへのリンクが作成され、クリップボードに配置されます。
6. このリンクを貼り付けて、メールなどの目的のサービスを介して送信できます。
7. ファイルが共有されます。
8. あなたもすることができます 右クリック ファイルで「」を選択しますその他のOneDrive共有オプション' に 有効期限、パスワード、編集アクセスなどを構成します。
方法3:ネットワークを介して共有する
ローカルネットワークを介してファイルを共有するには、この方法を使用できます。 ネットワークを介してファイルを共有する前に、ファイルとプリンターの共有オプションを有効にする必要があります。
ネットワーク検出と共有オプションを有効にする
共有オプションを有効にするには、
1. クリックしてください 始める タスクバーのボタン。
2. クリックしてください 歯車アイコン 設定を開きます。
![歯車のアイコンをクリックして[設定]を開きます](/f/3b556b564a7d8eeb9f3bb9c7fe4546b2.png)
3. クリック 「ネットワークとインターネット」 設定ウィンドウで。

4. クリック 「共有オプション」.
![[共有オプション]をクリックします](/f/2bd51466d5144d040dc453581bc57530.png)
5. 詳細共有設定ウィンドウが開きます。
6. 下 'プライベート’セクションで、をクリックします ラジオボタン にとって 「ネットワーク検出をオンにする」.
7. 確認しておいて 'ネットワーク接続されたデバイスの自動セットアップをオンにする’チェックボックスもオンになっています。
![[ネットワーク接続されたデバイスの自動セットアップをオンにする]チェックボックスもオンになっていることを確認します](/f/505b201811a69e859a438dccb9d22e41.png)
8. また 有効 NS 'ファイルとプリンターの共有をオンにする' ラジオボタン。
9. さらに、 「すべてのネットワーク」 ブロック。
10. オプションで「パブリックフォルダの共有’ホームネットワーク上のユーザーがデフォルトのパブリックフォルダにアクセスまたは変更できるようにする場合。
11. あなたはまたすることを選ぶことができます パスワードで保護された共有を有効にする あなたがそれを必要とするならば。
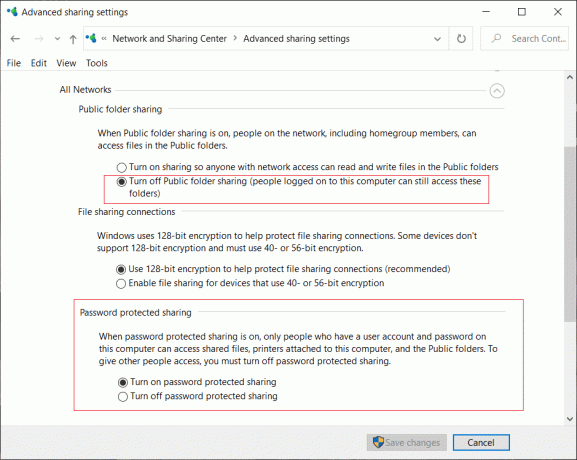
12. クリック '変更内容を保存'.
13. ネットワーク検出が有効になります お使いのコンピュータで。
14. ローカルネットワーク上の各コンピューターで同じ手順を実行します。
15. ネットワーク上のすべてのコンピューターが「通信網' ファイルエクスプローラーのセクション。
![ネットワーク上のすべてのコンピューターが[ネットワーク]セクションに表示されます](/f/55d85d5eece89dec5a2593a37990fe81.png)
ファイルやフォルダを共有する
必要なすべてのコンピューターでこれらの設定を構成したら、以下の手順に従ってファイルを共有できます。
1. に移動 ファイルエクスプローラー。
2. に移動します ファイルまたはフォルダの場所 あなたが共有したいことと 右クリック その上で選択します 「アクセスを許可する」 メニューから。 クリック '特定の人…'
![メニューから[アクセスを許可]を選択します](/f/2bdd186d86ce62e4b6456460563fdb8f.png)
3. の中に 「ネットワークアクセス」 ウィンドウで、フォルダを共有するユーザーを選択します。 特定のユーザーを選択した場合、ユーザーはユーザー名とパスワードをに提供する必要があります リソースにアクセスするか、ユーザーは同じ資格情報を持つアカウントにログインする必要があります 端末。 ‘を選択した場合みんなドロップダウンリストの ’を選択すると、資格情報を入力しなくてもリソースが全員と共有されます。
![[ネットワークアクセス]ウィンドウで、フォルダを共有するユーザーを選択します](/f/70d78db363cf431afbd754d5cfd84c01.png)
4. クリックしてください 追加ボタン 目的のユーザーを選択した後。
5. アクセス許可を決定するには、下のドロップダウンメニューをクリックします。 「許可レベル」 桁。 ユーザーにファイルのみを表示させ、ファイルを変更させない場合は、「読み取り」を選択します。 ユーザーが共有ファイルを読み取って変更できるようにする場合は、読み取り/書き込みを選択します。
![[権限レベル]列の下にあるドロップダウンメニューをクリックします](/f/53d5ffa5ef695bcac899b65e121d3e5c.png)
6. クリック 共有.
7. フォルダへのリンクが表示されます。
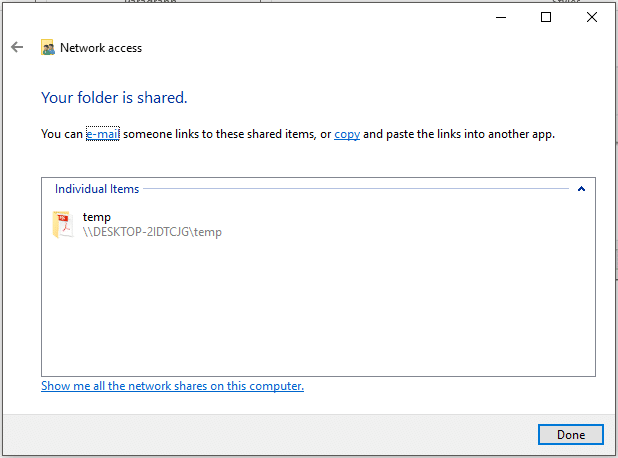
他のデバイスは、共有デバイスがアクティブでネットワークに接続されている場合にのみ、共有コンテンツにアクセスできることに注意してください。
また読む:Windowsファイアウォールを介したアプリの許可またはブロック
共有フォルダにアクセスする
他のデバイスからこの共有コンテンツにアクセスするには、
1. 開ける ファイルエクスプローラー。
2. コピーアンドペースト アドレスバーの共有リンク。
または、
1. 開ける ファイルエクスプローラー に移動します '通信網' フォルダ。
2. ここには、接続されているデバイスとそれらの共有コンテンツまたはリソースのリストが表示されます。
また読む:プリンタードライバーの修正はWindows10では利用できません
問題が発生した場合
共有コンテンツにアクセスできない場合は、デバイスが共有コンピューターのコンピューター名をそのコンピューター名にマップできない可能性があります。 IPアドレス. このような場合は、パスリンク内のコンピューター名をそのIPアドレスに直接置き換える必要があります。 あなたはそれを見つけるでしょう 「ネットワークとインターネット」 設定のセクション、「ネットワークプロパティを表示する’.
![[ネットワークプロパティの表示]の下にある設定の[ネットワークとインターネット]セクションを選択します](/f/e9fb286f302c79337f49317684932c08.png)
問題が解決しない場合は、デバイスのファイアウォールが問題をブロックしている可能性があります。 これが問題であるかどうかを確認するには、両方のデバイスでファイアウォールを一時的に無効にしてから、共有コンテンツにアクセスしてみてください。 ファイアウォールを無効にするには、
1. 開ける 設定。
2. に移動 「アップデートとセキュリティ」.
![Windowsキー+ Iを押して[設定]を開き、[更新とセキュリティ]アイコンをクリックします](/f/f8ec9b52d943ab4e1a8f4b203128b7dc.png)
3. クリックしてください 「Windowsセキュリティ」 左ペインから。
4. クリック 「ファイアウォールとネットワーク保護」 保護エリアの下。
![[ファイアウォールとネットワーク保護]をクリックします](/f/ef0639bb871beda0da2295359fdf2e7e.png)
5. WindowsDefenderセキュリティセンターウィンドウが開きます. クリック 「プライベートネットワーク」 ファイアウォールとネットワーク保護の見出しの下。

6. 次、 トグルを無効にする WindowsDefenderファイアウォールの下。

これで、共有コンテンツにアクセスできる場合は、ファイアウォールが原因で問題が発生していたことを意味します。 これを修正するには、
1. 開ける WindowsDefenderセキュリティセンター 上記のウィンドウ。
2. クリック アプリを許可するファイアウォールを介して。
![[ファイアウォールとネットワーク保護]タブで、[ファイアウォールを介してアプリを適用する]をクリックします](/f/de5dd7ff214060eaab03e30d032b2763.png)
3. 確認しておいて 「ファイルとプリンターの共有」 プライベートネットワークに対して有効になっています。

プリンターの共有
コンピューターでファイルとプリンターの共有オプションを有効にする必要があることに注意してください。 同じための手順は、すでに上で説明されています。
ローカルネットワーク上の他のユーザーと共有するには、
1. 開ける 設定 をクリックして 歯車アイコン の中に スタートメニュー。 クリック 「デバイス」.
![Windowsキー+ Iを押して[設定]を開き、[デバイス]をクリックします](/f/fbcf8f01fd8fda84ff8777eeecd1cf08.png)
2. 選択する 「プリンターとスキャナー」 左ペインから。 共有するプリンタを選択して、をクリックします '管理'.
![共有するプリンタを選択し、[管理]をクリックします](/f/97813db3c8c5d5cb06c3c6b2dc346b24.png)
3. クリック 「プリンタのプロパティ」. プロパティウィンドウで、に切り替えます 共有 タブ。
4. 確認してください 「このプリンタを共有する」 チェックボックス。
5. 識別名を入力します このプリンタ用。
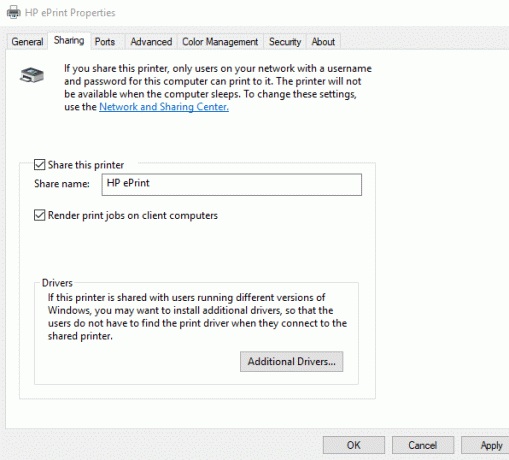
6. クリック 申し込み。 次に、[OK]をクリックします。
おすすめされた:Windows10でネットワークファイル共有を設定する方法
デバイスをこのプリンターに接続します
1. 開ける 設定 をクリックして 歯車アイコン の中に スタートメニュー.
2. クリック 「デバイス」.
![Windowsキー+ Iを押して[設定]を開き、[デバイス]をクリックします](/f/fbcf8f01fd8fda84ff8777eeecd1cf08.png)
3. 選択する 「プリンターとスキャナー」 左ペインから。
4. クリック 「プリンターまたはスキャナーを追加する」.

5. プリンタが表示されない場合は、をクリックしてください 「必要なプリンタがリストされていません」.
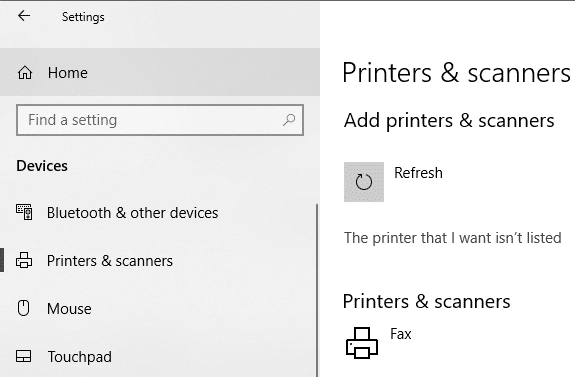
6. クリック 「名前で共有プリンタを選択してください」 [参照]をクリックします。
![[共有プリンタを名前で選択]をクリックし、[参照]をクリックします](/f/9d6aa21bb9d9bba90ccb43781995d30f.png)
7. プリンターを共有しているコンピューターをダブルクリックします。 コンピューターの名前がわからない場合は、そのコンピューターの設定に移動します。 検索ボックスにコンピューター名を入力して、 「PC名を表示する」. デバイス名の下にPC(コンピューター)名が表示されます。
8. 共有プリンターを選択します。
9. クリック 選択する。
10. クリック 次。

11. クリック 次 もう一度クリックします 終了。
12. プリンターを共有するすべてのコンピューターで同じことを行います。
を備えたデバイスの場合 古い vWindowsのバージョン。
1. に移動 コントロールパネル。
2. クリック 「デバイスとプリンターの表示」 下 'ハードウェアとサウンド' カテゴリー。
![[ハードウェアとサウンド]カテゴリの[デバイスとプリンタを表示]をクリックします](/f/4bf3ed74eddd842025a6e87a22a56b1e.png)
3. クリック 「プリンタを追加する」.
4. 表示された場合はプリンターを選択し、指示に従ってください。
5. プリンタが表示されない場合は、をクリックしてください 「必要なプリンタがリストされていません」.
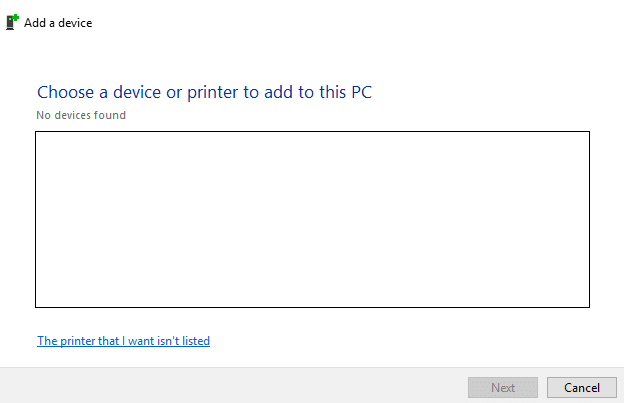
6. クリック 「名前で共有プリンタを選択してください」 [参照]をクリックします。
7. ダブルクリック プリンターを共有しているコンピューター上。
8. を選択 共有プリンター.
9. クリック 選択する。
10. クリック 次。
11. クリック 次 もう一度クリックします 終了。
12. 他のユーザーは、プリンターを共有しているコンピューターがアクティブな場合にのみ、プリンターにアクセスできることに注意してください。
これらは、Windows 10でHomeGroupを使用せずに、ファイルやプリンターを他のコンピューターと簡単に共有できるいくつかの方法でした。