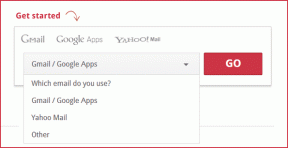MacでBluetoothデバイスを追加、切断、および忘れる方法
その他 / / November 29, 2021
ワイヤレスヘッドホン、スピーカー、マウスの台頭により、Macに接続するのが少し難しくなっています。 言うのは簡単ですが、MacでBluetoothデバイスを管理するのは簡単です。

Macを使用する場合は、Bluetoothヘッドフォン、外部キーボードなどを接続できます。
いつでも最大7台のBluetoothデバイスをMacに接続できます。 これらのデバイスを追加、切断、および忘れる方法を学びます。 ここに記載されている手順は、Macモデル(iMac、Mac Mini、MacBook Air、MacBook Pro)に関係なく機能します。
MacにBluetoothデバイスを追加する方法
デバイスを追加する場合は、最初にMacのBluetooth機能をオンにする必要があります。 これを行うには、画面上部のアイコンをクリックして、このオプションをオンに切り替えます。

または、[システム環境設定]を開き、[Bluetooth]を選択します。 開いたら、[Bluetoothをオンにする]を選択します。

Macが範囲内のデバイスを認識できるようになったら、次の手順に従います。
ステップ1: Bluetoothの設定に移動します。 これらは、ツールバーのBluetoothロゴに移動するか、システム環境設定を介して見つけることができます。
ステップ2: Bluetoothデバイスの電源を入れ、Macの範囲内に移動します。
ステップ3: 大きな白いボックスに、Bluetoothデバイスが表示されます。 この例では、ワイヤレスヘッドホンを接続しています。 その横にある[接続]ボタンをクリックします。

最後のステップを完了すると、Macはほぼ瞬時にBluetoothガジェットに接続するはずです。
Bluetoothデバイスを切断する方法
BluetoothデバイスをMacから取り外して取り外すには、Bluetoothデバイスの電源をオフにするだけです。 または、ツールバーからBluetoothをオフに切り替えることもできます。 手順は上記の手順と同じですが、ボタンをオンにするのではなくオフにするだけです。
ガイディングテックについても
BluetoothデバイスをMacから手動で切断することもできます。 それを行うのは簡単です。 あなたがする必要があるのは、この段落の下にリストされているステップに従うことです。
ステップ1: システム環境設定アプリからBluetooth環境設定を開きます。
ステップ2: 切断するデバイスを強調表示します。 切断するデバイスを右クリックします。
ステップ3: 表示されるオプションのリストから、[切断]を選択します。

BluetoothデバイスをMacのツールバーから切断することもできます。
ステップ1: Bluetoothアイコンをクリックすると、デバイスが表示されます。
ステップ2: 切断するデバイスの横にあるBluetoothロゴをクリックします。 青から灰色に変わります。つまり、ペアリングされなくなります。

Bluetoothデバイスを忘れる方法
MacとBluetoothデバイスを接続すると、Bluetoothをオンにするたびに自動的にペアリングされ、近くにあります。 あなたが電話をしていて、あなたが他の人の声を聞くことができないとき、それは混乱するかもしれません。 これを望まない場合、またはアップグレードしてその特定のアイテムを再び使用しない場合は、手動でデバイスを忘れることができます。
ガイディングテックについても
お気に入り iPhoneのWi-Fiネットワークを忘れる またはMacの場合、Bluetoothデバイスで同じことを行うのは簡単です。 あなたがする必要があるのは以下にリストされたステップに従うことです。
ステップ1: MacのBluetooth設定に移動します。
ステップ2: デバイスの横に、灰色の円で囲まれた小さなxが表示されます。 これをクリックしてください。

ステップ3: 警告付きのポップアップが画面に表示されます。 表示される2つのオプションから、[削除]を選択します。

MacからBluetoothデバイスを取り外した後、将来使用する場合は、手動で再接続する必要があります。
上記の手順は、MacからBluetoothデバイスを削除する最も簡単な方法ですが、唯一のオプションではありません。 次の手順に従って、同じ結果を得ることができます。
ステップ1: Bluetoothの設定に移動します。
ステップ2: デバイスを切断するときと同じように、Ctrlボタンを押しながら削除したいものをクリックします。
ステップ3: [削除]をクリックします。 警告メッセージが表示されたら、名前の付いたボタンを選択します。

MacでBluetoothを使用するのは簡単です
Macを使用する場合、有線デバイスにはまだ場所がありますが、場合によってはワイヤレスデバイスを使用することをお勧めします。 そしてそれが起こったとき、これらのデバイスを接続することは簡単なプロセスです。
それらの使用が終了すると、切断は簡単です。デバイスを完全に忘れたい場合も同様です。 この投稿を読んだ後、MacでBluetoothデバイスを管理する方法を理解しました。