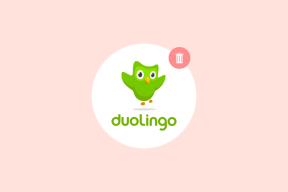AndroidTVでYouTubeの黒い画面の問題を修正する8つの方法
その他 / / November 29, 2021
YouTubeの動画を見るのは、多くの人にとって過去のお気に入りです。 COVID-19のパンデミックが世界を襲って以来、人々は今まで以上に多くのオンラインビデオコンテンツをストリーミングしています。 しかし、 何人かのユーザーが黒い画面の問題に直面している AndroidTV用のYouTubeアプリで。 この問題により、Android TVの画面が黒くなるため、ビデオを表示できなくなります。 一部のユーザーは、ビジュアルなしでオーディオを聞いたと報告しています。

この問題は、特定のモデルやAndroidTVのブランドに限定されません。 のユーザー PC用のYouTubeアプリ 同じ問題も浮き彫りにします。 時には、単純な再起動でうまくいくことがあります。
この投稿では、Android TVでのYouTubeの黒い画面の問題の背後にある考えられる理由と、それを修正するための最も効果的な方法をリストしました。
記事に飛び込みましょう。
AndroidTVでのYouTubeブラックスクリーンの問題の背後にある理由
まず、YouTubeがAndroidTVに黒い画面を表示する理由を見てみましょう。
この問題を引き起こす特定の理由はありません。 考えられる理由のリストは次のとおりです。
- 何時間にもわたるストリーミングコンテンツによる軽微な不具合。
- YouTubeアプリのバージョンが古いため。
- RAM(ランダムアクセスメモリ)のため。
- 古いAndroidTVファームウェアバージョンが原因です。
- AndroidTV自体に問題があるため。
- サーバー側の問題のため。
上記のリストは、YouTube AndroidTVアプリの黒い画面の問題の背後にある差し迫った理由についての公正なアイデアを提供します。 さて、それが邪魔にならないように、修正をチェックしてみましょう。
1. AndroidTVを再起動します
デバイスでこのような問題が発生した場合に最初に行うことは、デバイスを再起動することです。 ここで、YouTubeアプリでビジュアルが再生されていない場合は、テレビを再起動することをお勧めします。

再起動すると、AndroidTVは継続的な作業から少し離れることができます。 そのため、Android TVを再起動して、問題が解決するかどうかを確認してください。
2. インターネット接続を確認する
人々がチェックを見逃しているもう一つの重要なことは、彼らのインターネットがスムーズに機能しているかどうかです。 多くの場合、インターネット接続が不安定なため、YouTubeアプリが誤動作します。

さらに、インターネット接続が良好でない場合、YouTubeはビデオコンテンツをロードせず、黒い画面が表示されることがよくあります。 そのため、YouTubeで問題が発生した場合は、インターネット接続の速度と信頼性を確認する必要があります。
3. 再度ログイン
Android TVユーザーは、YouTubeアプリへの再ログインが効果的であると報告しています。 YouTubeアプリが開いたら、プロフィール写真(左上)を選択してアカウントページにアクセスします。 次に、アカウントを選択してクリックすると、[サインアウト]オプションが表示されます。

ログアウトしたら、YouTubeアプリのホーム画面に移動します。 画面の左端に移動し、上部の[サインイン]オプションをクリックします。
4. YouTubeが他のデバイスで動作しているかどうかを確認します
YouTubeがスマートフォン、タブレット、ラップトップなどの他のデバイスで動作しているかどうかを確認することも、注意すべきもう1つのオプションです。 YouTubeがこれらのデバイスでの実行に問題がある場合は、YouTubeサーバーで問題が発生している可能性があります。

のようないくつかのウェブサイト DownDetector, 停止レポート, 今はダウンしていますか、サービスで現在問題が発生しているかどうかを確認できます。
5. YouTubeアプリをリセットする
YouTubeアプリをリセットすると、この問題の解決にも役立ちます。 アプリのキャッシュまたは一時ファイルは、アプリのパフォーマンスと競合する場合があります。 幸い、YouTube AndroidTVアプリにはリセット機能が組み込まれています。
YouTubeアプリをリセットすると、設定と接続されているデバイスがクリアされ、アプリからログアウトされることに注意してください。 YouTube AndroidTVアプリをリセットする手順は次のとおりです。
ステップ1: 左側のメニューに移動し、[設定]を押します。
ステップ2: 下にスクロールして、[アプリのリセット]オプションを見つけます。
ステップ3: アプリのリセットを実行するには、[リセット]ボタンを2回クリックします。
6. アプリを再インストールします
YouTubeアプリはシステムアプリであるため、AndroidTVから完全にアンインストールすることはできません。 ただし、アプリのアップデートをアンインストールして、アプリの最新バージョンを再インストールすることはできます。 これにより、YouTubeアプリは、不適切なインストールが原因で発生した可能性のある特定の問題を修正する必要があります。
7. AndroidTVのファームウェアを更新します
アプリのアップデートと同様に、AndroidTVのファームウェアもアップデートしておく必要があります。 Android TVはそれほど多くのアップデートを受信しませんが、セキュリティパッチのアップデートをいくつか取得します。 したがって、そのような問題の修正を行うことができるので、そのような更新に注意してください。
ステップ1: [設定]メニューに移動します。
ステップ2: 次に、[デバイス設定]をクリックします。
ステップ3: 次に、[バージョン情報]オプションを選択します。

ステップ4: 最後に、[システムアップデート]オプションを選択します。

Android TVは、サーバー上で新しいアップデートの検索を開始します。 新しいアップデートが利用可能な場合は、ダウンロードしてインストールするだけです。
8. AndroidTVをリセットする
最後の手段として、上記の方法で問題が解決しない場合は、AndroidTVをリセットしてみてください。 特に、これにより、個人の好み、アカウント、デバイスなどがすべて削除されます。 テレビから。
ステップ1: Android TVの[設定]メニューに移動し、[デバイス設定]を選択します。
ステップ2: 一番下までスクロールして、[リセット]オプションを選択します。

黒い画面はもうありません
問題を解決するためのさまざまな方法がわかったので、AndroidTVで試してみてください。 その後、AndroidTVのYouTubeアプリは問題なく実行されます。 スマートフォンのAndroidアプリと同様に、このような問題が発生した場合は、トラブルシューティングが必要です。