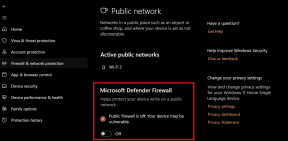MicrosoftWordで同じサイズのすべての写真を作成する方法
その他 / / November 29, 2021
これを想像してください—Word文書にいくつかの画像を挿入したいとします。 最初は、画像のサイズは異なりますが、ドキュメント内で同じサイズにする必要があります。 できる一方で 適切な写真編集ツールの助けを借りてください、時には、それらにアクセスできないことがあります。 このような状況では、MicrosoftWord自体を使用してすべての画像のサイズを変更できます。

テキストに関しては、MicrosoftWordが素晴らしいという事実を否定することはできません。 しかし、あなたがそれに深く潜ると、あなたは その隠された機能を発掘する 写真編集など他のものにも関連しています。 たとえば、あなたはあなたができることを知っていましたか 画像を完全に丸い形にします Wordで直接?
同様に、Wordで同じサイズの写真を作成できます。 下記の2つの方法を使用してそれを行う方法を見てみましょう。
方法1:マクロを使用する
場合によっては、ボタンを1つ押すと、難しいタスクが自動的に実行されるようにしたいと思うことがあります。 それが マクロはWordで行います.
マクロは、特定のタスクを自動化します。そうしないと、繰り返し実行する必要があります。 実行するステップを記録するか、一連の命令を作成することにより、マクロを作成できます。
MS Wordのすべての画像のサイズを変更する必要があるため、マクロを使用します。 写真のサイズを変更するコードを記述して作成します。 混乱しないでください。 詳細な手順は次のとおりです。
ステップ1: 同じサイズのすべての画像を作成するWordファイルを開きます。
ステップ2:ファイルの最初の写真をクリックして選択します。 次に、上部の[表示]タブをクリックします。

ステップ3: マクロをクリックします。

ステップ4: ポップアップウィンドウが開きます。 マクロ名の下のボックスに名前を入力します。 名前は何でもかまいません。 理解のために、サイズ変更と呼びます。
次に、[作成]をクリックします。

ステップ5:新しいMicrosoft Visual Basic forApplicationsウィンドウが開きます。 既存のコードを選択して削除します。

ステップ6: 次に、次のコードのいずれかをコピーしてウィンドウに貼り付けます。
タイプA: 高さと幅をピクセル単位で変更する場合は、次のコードを使用します。 500と600を独自の値に置き換えます。
サブresize() Dim i AsLong。 ActiveDocument For i = 1 To.InlineShapesを使用します。 .InlineShapesでカウント(i) .Height = 500。 .Width = 600 End With Nexti。 で終わります。 サブを終了します。
タイプB: サイズをインチ単位で変更したい場合に使用します。 2を自分の値に置き換えます。
サブresize() Dim i AsLong。 ActiveDocument For i = 1 To.InlineShapesを使用します。 .InlineShapesでカウント(i) .Height = InchesToPoints(2) .Width = InchesToPoints(2)End With Nexti。 で終わります。 サブを終了します。
タイプC:画像を拡大縮小する場合は、次のコードが役立ちます。 30と40をお好みの値に置き換えます。
サブresize() Dim i AsLong。 ActiveDocument For i = 1 To.InlineShapesを使用します。 .InlineShapesでカウント(i).ScaleHeight = 30 .ScaleWidth = 40 End With Nexti。 で終わります。 エンドサブ
ステップ7: コピーしたら、十字アイコンをクリックしてMicrosoft Visual Basic forApplicationsウィンドウを閉じます。

ステップ8:画像を選択した状態で、[表示]タブの[マクロ]をもう一度クリックします。

ステップ9: [マクロ]ウィンドウが開きます。 マクロを選択して実行をクリックします。

[実行]ボタンを押すとすぐに、すべての画像のサイズが変わることがわかります。

方法2:マジカルキーを使用する
キーボードのボタンをクリックするだけで、Microsoft Officeアプリで最後に実行したアクションを繰り返すことができることをご存知ですか? そのキーは、WindowsではF4キー、MacではYキーです。
ヒント: 一部のキーボードでは、fnキーとF4キーを一緒にクリックする必要があります。
このメソッドの手順は次のとおりです。
ステップ1: 画像を含むWord文書を開きます。
ステップ2: 最初の画像を右クリックして、[サイズと位置]を選択します。

ステップ3: 開いた[レイアウト]ボックスで、[サイズ]タブをクリックします。 次に、[アスペクト比をロックする]の横のチェックボックスをオフにします。 所定のボックスに画像の高さと幅に必要な値を入力します。 [OK]をクリックします。

ステップ4:選択した画像のサイズが変更されます。 次に、他の画像を1つずつクリックし、それぞれのF4(またはWindowsの場合はfn + F4)またはYキー(macOSの場合)を押します。 これを行うと、ステップ3で実行したアクションが繰り返されます— 画像の高さと幅を変更する.
ノート:その間に他のアクションを実行しないでください。
サイズは重要です
適切なサイズの画像を含む適切に整理されたドキュメントは、整理されていないドキュメントよりも見栄えがよくなります。 上記の方法では、すべての画像のサイズを変更するという意図したタスクを実行できますが、簡単な方法があればいいのですが。 それが得られるまでは、上記の2つの方法に依存する必要があります。 あなたが別の方法を知っているなら、私たちは常に以下のコメントを聞いています。
次は:Microsoft Office製品のテーマを変更したいですか? 指定されたリンクから、テーマを変更し、Word、Excel、およびPowerPointでダークモードを無効にする方法を確認してください。