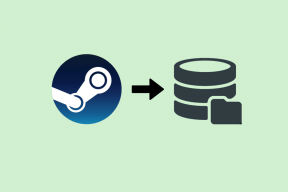モバイルとPCで一度にGoogleドライブのゴミ箱を空にする方法
その他 / / November 29, 2021
通常、Googleドライブからファイルを削除すると、ファイルはドライブのゴミ箱またはビンフォルダに送信されます。 Googleドライブは永続的に 30日後にゴミ箱内のファイルを削除します。 ごみ箱フォルダをクリーンアップして手動またはその他の理由でスペースを解放したい場合はどうなりますか? 同じことをご案内します。 この投稿では、Googleドライブのゴミ箱からすべてのファイルを一度に削除または削除する方法を知ることができます。

また、ごみ箱からファイルを削除するとどうなるかについても説明しました。 また、ゴミ箱を空にできない場合に問題を解決するさまざまな方法があります。 まずパソコンから始めて、次にGoogleドライブのモバイルアプリ(Android、iPhone、iPad)から始めましょう。
ノート: ゴミ箱を空にすると、すぐに変更に気付くことはありません。 すべてのファイルが完全に削除されるまで、少なくとも24時間待つ必要がある場合があります。 したがって、ゴミ箱を空にすることがうまくいかないとは思わないでください。
PCでGoogleドライブのゴミ箱を一度に空にする方法
ノートパソコンまたはデスクトップを使用してGoogleドライブでゴミ箱を一度に空にする方法は2つあります。
方法1:専用ボタンを使用してすべてのファイルを削除する
ステップ1: Googleドライブのウェブサイトを起動し、アカウントでログインします。
ステップ2: Googleドライブの左側のサイドバーにある[ゴミ箱]または[ゴミ箱]フォルダをクリックします。

ステップ3: ゴミ箱またはビンフォルダに移動します。 画面の右上隅にある[空のビン]または[空のゴミ箱]ボタンをクリックします。

ノート: [ゴミ箱を空にする]ボタンまたは[ゴミ箱を空にする]ボタンが表示されない場合は、左側に小さな下向き矢印の付いた[ゴミ箱]オプションがあります。 矢印をクリックして、メニューから[ゴミ箱を空にする]を選択します。
ステップ4: 確認のポップアップウィンドウが表示されます。 [完全に削除]ボタンをクリックします。

ヒント: Googleドライブからファイルを削除できませんか? チェックアウト Googleドライブを修正する7つの方法はファイルの問題を削除しません。
方法2:ファイルを選択してすべてのファイルを削除する
前の方法が機能しない場合、または[ゴミ箱/ゴミ箱を空にする]ボタンが表示されない場合でも、心配する必要はありません。 別の方法があります。 この方法では、すべてのファイルを手動で選択してから削除する必要があります。
手順は次のとおりです。
ステップ1: Googleドライブのウェブサイトを開き、左側のサイドバーから[ゴミ箱]または[ゴミ箱]フォルダをクリックします。

ステップ2: TrashまたはBinフォルダー内で、Ctrl + A(Windows)およびCommand + A(Mac)キーボードショートカットを使用して、すべてのファイルを選択します。 青色に変わると、すべてのファイルとフォルダが選択されていることがわかります。
ヒント: すべてのファイルが選択されない場合は、ページを1回更新してください。 または、1つのファイルを選択してから、キーボードショートカットを使用して他のファイルを選択します。

ステップ3: ゴミ箱またはビンですべてのファイルを選択した状態で、上部の削除アイコンをクリックします。 確認ポップアップが表示されます。 永久に削除をクリックします。

ガイディングテックについても
AndroidでGoogleドライブのゴミ箱を空にする方法
ステップ1: GoogleドライブAndroidアプリを起動します。 上部にある3つのバーのアイコンをタップして、サイドバーを開きます。 メニューから[ゴミ箱]または[ゴミ箱]を選択します。


ステップ2: ごみ箱フォルダ内のファイルのいずれかを長押しして選択します。 選択したら、上部にある[すべて選択]ボタンをタップします。 これにより、ゴミ箱内のすべてのファイルが選択されます。

ヒント:ゴミ箱からファイルを1つだけ削除するには、ファイルを選択して、ファイルの横にある3つのドットのアイコンをタップします。 [完全に削除]を選択します。
ステップ3: すべてのファイルを選択した状態で、上部にある3つのドットのアイコンをタップします。 メニューから[完全に削除]を選択します。


iPhoneとiPadでGoogleドライブのゴミ箱を完全に空にする方法
ステップ1: GoogleドライブのiPhoneまたはiPadアプリを起動します。
ステップ2: 3本のバーのアイコンをタップしてサイドバーを開きます。 ビンまたはゴミ箱をタップします。


ステップ3: ゴミ箱またはゴミ箱の内側で、上部にある3つのドットのアイコンをタップします。 メニューから[空のビン]を選択します。


プロのヒント: 探し出す FaceIDまたはTouchIDでGoogleドライブを保護する方法 iPhoneとiPadで。
ごみ箱からファイルを削除するとどうなりますか
前述のように、Googleドライブからファイルを削除すると、ファイルは30日間ゴミ箱に捨てられます。 したがって、誤ってファイルを削除した場合でも、ゴミ箱で利用できる限り、30日以内であればいつでも復元できます。
しかし、あなたの後 ゴミ箱またはビンを空にする または、選択したファイルをゴミ箱から削除すると、復元できなくなります。 ファイルは永久に失われます。 削除した場合 他の誰かと共有されたファイル、彼らはそれにアクセスできなくなります。 あなたがすべき 共有ファイルの所有権を譲渡する 他の人にアクセスしてもらいたい場合は、削除する前に。
ガイディングテックについても
トラブルシューティング:Googleドライブの空のゴミ箱が機能しない
多くのユーザーは、Googleドライブのゴミ箱を一度に空にすることはできません。 あなたがその一人である場合、ここに問題を解決するいくつかの方法があります。
1. 我慢して
Googleドライブのゴミ箱からすべてのファイルを削除するには時間がかかります。 少なくとも24時間待ってから、確認する必要があります。

2. キャッシュの消去
PCを使用してゴミ箱を空にする場合は、ブラウザのキャッシュをクリアする必要があります。 チェックアウト Googleドライブのキャッシュをクリアする方法. あなたもすることができます ChromeでのみGoogleドライブウェブサイトのキャッシュをクリアします。
同様に、GoogleドライブAndroidアプリのキャッシュをクリアできます。 そのためには、アプリを起動してサイドバーを開きます。 [設定]、[キャッシュのクリア]の順にタップします。 詳細を説明しているガイドを確認してください Googleドライブのキャッシュをクリアする方法.

3. モバイルアプリを使用してゴミ箱をクリアする
多くのGoogleドライブユーザーは、ゴミ箱を空にするためにWebバージョンの代わりにモバイルアプリを使用することが彼らのために働いたと提案しました。 ぜひお試しください。 しかし、それを試した後は我慢してください。
ガイディングテックについても
Googleドライブの空のゴミ箱を自動的に
Googleドライブのゴミ箱を空にする方法がわかったので、できる限りそれを行う必要があります。 それ以外の場合、Googleはとにかく30日ごとにゴミ箱からそれらのアイテムを削除します Googleフォトのゴミ箱. 復元されたストレージは、Googleドライブの空き容量として自動的に表示されます。
次は: Googleドライブのゴミ箱がドライブのストレージ割り当てにカウントされるかどうか混乱していますか? 次の投稿のGoogleドライブストレージガイドを使用して答えを見つけてください。