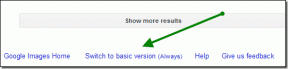Windows10ユーザー向けの9つの付箋の生産性に関するヒント
その他 / / November 29, 2021
私がする必要があるときはいつでも 電話番号を書き留める すぐに、あなたが最初に探すのは付箋です。 多くの場合、私は自分のWindowsPCでソフトウェアのものを使用することになります。 ええ、付箋は間違いなくWindowsの便利な機能の1つです。 おそらく、それについての最もよいことは、そのワンクリックアクセスです。 もう一度必要になるまで、忘れることができるメモを追加します。

付箋は軽量で、すべてのリマインダーと重要な情報を1つの屋根の下にグループ化する便利な方法を提供します。 NS Windows 1010月の更新 この機能に待望のブーストを与え、今では付箋はその袖にたくさんの機能を持っています。
これで、ちょっとした情報を追加するだけでなく、さらに多くのことができるようになりました。 そして今日のこの投稿では、生産性を向上させるためのすべてのヒントとコツ(非表示またはその他)について説明します。
1. Androidと同期する
付箋の最新機能の1つは 同期機能. これにより、Androidフォンを含むさまざまなデバイス間でメモを同期できます。 そして、OneNoteBetaアプリがその魔法の原因です。
ただし、同期をオンにする前に、Microsoftアカウントが付箋に接続されていることを確認する必要があります。
ステップ1: コグアイコンをタップして設定を開きます。 [今すぐ同期]オプションが表示されるまで下にスクロールして、それをタップします。

ノートが多すぎない場合、同期にはそれほど時間はかかりません。
ステップ2: ベータプログラムに参加するには、PlayストアでOneNoteアプリを開きます。 下にスクロールして、[ベータ版に参加]バナーの下にある[参加]をタップします。


ベータプログラムへの参加には、15〜20分かかる場合があります。
ステップ4: プロセスが完了したら、アプリを更新します。 完了したら、それを開くと、付箋の4番目のタブが表示されます。

最初の同期には時間がかかる場合があります。 しかし、一度完了すると、次のことができるようになります 電話とPCの間で付箋を同期する シームレスに。
免責事項:ベータテスト中のアプリには、バグや問題がいくつかあります。 ベータ版アプリの使用に伴うリスクが確実な場合にのみ、ベータ版プログラムに参加する必要があります。
ガイディングテックについても
2. Web上のメモにアクセスする
クロスデバイス同期のおかげで、Web上の付箋にアクセスすることもできます。 あなたがいるときそれは重要です PCから離れて、または別のコンピューターから作業している場合。

繰り返しになりますが、OneNoteのWebバージョンはそれを可能にします。 OneNoteのWebサイト(以下のリンク)にアクセスし、Microsoftの資格情報を使用してサインインするだけです。 次に、Webからメモを追加することもでき、同じことが他のデバイスと同期されます。
OneNoteWebにアクセス
3. Cortanaを使用してリマインダーを設定する
私たちの中には、日時が過ぎるまでリマインダーを忘れることがよくあります。 また、付箋にリマインダーを追加した場合、専用のアラームメカニズムがないため、事態はさらに悪化します。

ありがたいことに、MicrosoftはCortanaをSticky Notesと統合して、このような問題に対処しています。 Cortanaはそれをカレンダーに追加するだけでなく、リマインダーを繰り返し作成することもできます。
メモを追加するときは、時間、日付、曜日などの詳細を必ず含めてください。 システムがそれを認識すると、フォントが青に変わり、[リマインダーの追加]ポップアップが表示されます。


それをタップし、選択に従ってリマインダーを構成し、リマインダーを押します。 この機能を使用するには、[設定]で[インサイトを有効にする]オプションをオンにする必要があります。

リマインダーとは別に、電話番号を追加するときにSkypeを使用して電話をかけたり、URLを書き留めたときにWebサイトを開いたりすることもできます。
4. シームレスに検索
付箋には、おそらく1ダース以上のメモがあります。 このような状況では、個々のアイテムを追跡するのはかなりの作業です。 このような場合は、検索機能を使用して、特定のキーワードやフレーズを含むメモを探してください。

それについての最もよいことは、関連するメモがすぐにジャンプすることです—Enterキーを押すビジネスはありません。
ガイディングテックについても
5. より良い組織のためのカラーコードノート
すべてのメモが同じように見える場合、それは少し退屈でしょう。 理想的な解決策は、タイトルごとに各メモを色分けすることです。 たとえば、黄色のメモは買い物のリマインダーにのみ使用でき、紫色のメモは仕事関連のやることにのみ使用できます。

それらを色分けするには、3ドットメニューをタップして色を選択します。 あなたがするとき、色付きのメモはその陰を失うことに注意してください ダークモードに切り替えます. 上部の小さなスライバーのみがカラーで表示されます。
残念ながら、(リスト内の)同じような色のメモをまだグループ化することはできません。
6. メモを直接削除しますか
誤ってメモを削除することがよくありますか? はいの場合は、不器用なあなたからメモを保護するために2番目の安全レイヤーを追加する時が来ました。

これを行うには、[設定]をクリックし、[削除する前に確認]のスイッチを切り替えます。
クールなヒント:起動時に付箋を開くには、システムをシャットダウンするときに付箋を開いたままにします。 次回システムを起動すると、そこに表示されます。
7. Outlookを使用して削除された付箋を復元する
誤ってメモを削除した後でも、それを復元する方法はいくつかあります。 最も簡単な方法の1つは、Outlookを使用することです。 Outlookのゴミ箱フォルダには、削除されたメモの残りがしばらくの間保存されます。
OutlookのWebバージョンを開き、左側のウィンドウで[削除済みアイテム]をクリックします。 古いメモはすべてきれいに並べられます。

それをクリックして、上部のリボンから[復元]をクリックします。 すぐに親リストに表示されます。 シンプル、見て!
削除されたメモがOutlookに表示されない場合は、以下の投稿に記載されている他の回復オプションを確認してください。
ガイディングテックについても
8. フォーマット用のキーボードショートカット
重要なメモは、似たようなメモの山から目立つことが不可欠です。 方法の1つは、さまざまなフォーマットスタイルを追加することです。 それらは各メモの下に表示されますが、最小限の時間で作業を完了するためのショートカットを知っていることが重要です。
| 財産 | ショートカット |
|---|---|
| 財産 | ショートカット |
| 大胆な | Ctrl + B |
| イタリック | Ctrl + I |
| 下線を引く | Ctrl + U |
| 取り消し線 | Ctrl + T |
| 箇条書き | Ctrl + Shift + L |
| 現在のメモを閉じる | Ctrl + W |
| 消去 | CTRL + D |
クールな事実: Surfaceユーザーがペンを使用してメモを追加できることをご存知ですか?
プロのように付箋を使用する
すべての最新の更新により、スティッキーノートは単なる仮想ポストイットノートのセットではありません。 これで、どこからでもアクセスできるだけでなく、代替のリマインダーシステムとして使用することもできます。
うまくいけば、Microsoftは、ネストされたリストの下に同様のメモをグループ化する機能とともに、メモをアーカイブする方法を導入します。 私はあまりにも多くを求めていますか? 私はそう疑う! マイクロソフトが新しく革新的な機能を頻繁にプッシュしているので、これらの機能がすぐに表示される可能性があります。
次のステップ:Android用のMicrosoft Launcherが多くの標準的なWindows機能をサポートしていることをご存知ですか? これは、Microsoft Launcher5.0に切り替えることにした場合の完全なガイドです。