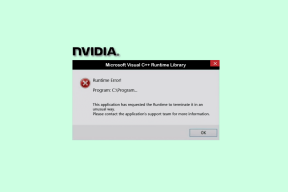IOSで動作しないPCで続行を修正する方法
その他 / / November 29, 2021
とともに Windows10用のFallCreators Update、マイクロソフトはついにモバイルからPCへのWebブラウジングを継続する機能をもたらしました。 使用するほど便利ではありませんが iPhoneとMac間のハンドオフ、PCに簡単に切り替えるオプションはまだ大歓迎です。
ただし、この機能には問題があります。 ほとんどの場合、PCでContinueを使用するのは非常にスムーズですが、iPhoneまたはiPadからWindows PCにリンクを共有しようとすると、さまざまな障害が発生する可能性があります。

WebブラウザがPCでContinueを表示できない場合でも、iOSとWindows 10の間のリンクが壊れている場合でも、次のトラブルシューティングのヒントは、問題をより早く解決するのに役立ちます。
PCで続行を手動で有効にする
インストールしてサインインした後 PCアプリで続行、iOSのブラウザの[共有]ペインに[PCで続行]オプションが表示されない場合があります。 ほとんどの場合、これはブラウザが共有オプションとして自動的に挿入できない場合に発生します。 幸い、手動で追加するのにそれほど時間はかかりません。
ステップ1: [共有]ペインを開き、上の行の右端までスワイプします。 次に、[その他]をタップします。

ステップ2: 表示されるオプションのリストで、[PCで続行]の横にあるトグルを有効にして、[完了]をタップします。

そして出来上がり! [PCで続行]オプションが表示されます。

タップして続行するPCを指定するだけで、サイトがMicrosoftEdgeですぐに起動します。 あなたもすることができます デフォルトのブラウザで[PCリンクで続行]を開きます あなたがしたい場合は。
PCアプリで更新を続行
PCへのリンクを共有しようとすると、リンクされたデバイスが無限にスキャンされ続ける場合は、iOSデバイスのPCアプリで続行を更新することを検討してください。 そうすることで、既知のバグが修正され、iOSデバイスとMicrosoftサーバー間の接続が復元されます。
ステップ1: PCアプリで続行を更新するには、AppStoreにアクセスしてください。

ステップ2: 画面の下部にある[更新]をタップします。

ステップ3: [PCで続行]アプリで利用できる更新がある場合は、その横に表示されている[更新]オプションをタップします。
あなたがそれにいる間、あなたが持っているかもしれない他のMicrosoftアプリ(PowerPoint、Skype、 デバイス上のOneNoteなど)、特にPCで続行と同じMicrosoftIDを使用している場合 アプリ。

更新後、お気に入りのブラウザを起動して、WebページをPCと共有してみてください。 今は動作しますか? そうでない場合は、次に何ができるか見てみましょう。
ガイディングテックについても
Windows 10の更新(1709以降)
PCと同じMicrosoftIDでContinueon PCアプリにサインインしても、何の役にも立ちません。 特に、PCがWindows 10 Fall CreatorsUpdateよりも古いバージョンを実行している場合。 次に、[PCへの続行]オプションに表示されない可能性があります。
最新のWindows10バージョンに更新することをお勧めします。
ステップ1: Windows 10のバージョンを確認するには、次のように入力します だいたい 検索バーに移動し、[PCについて]をクリックします。

ステップ2: [Windowsの仕様]セクションまで下にスクロールすると、[バージョン]の横に現在のWindowsビルド番号が表示されます。 理想的には、少なくとも1709以上である必要があります—1803は執筆時点での最新バージョンです。

古いバージョンをお持ちの場合は、PCを更新する必要があります。 開始するには、次のように入力します チェック [スタート]メニューに移動し、[更新の確認]を選択します。
ただし、主要なオペレーティングシステムの更新は、完了するまでにかなりの時間と帯域幅を要する可能性があることに注意してください。 Windows 10の更新に失敗した場合、 このガイドを参照してください 可能な行動方針について。
iOSデバイスとPCを再起動します
永続的なバグや不具合を永久に修正するためのデバイスの再起動に勝るものはありません。 他の修正に進む前に、それを試してみましょう。
電源ボタンを数秒間押し続けることから始めます。 プロンプトが表示されたら、画面上をスライドしてデバイスの電源をオフにします。
ノート: iPhone Xでは、Slide to Power Offプロンプトを表示するには、音量小ボタン、音量大ボタン、電源ボタンをすばやく連続して押す必要があります。

電源を切った後、もう一度電源ボタンを押し続けるだけで電源が入ります。 それまでの間、PCも再起動してください。
デバイスのリンクを解除してPCに再リンクする
デバイスを再起動しても効果はありませんでしたか? 次に、iPhoneまたはiPadのリンクを解除してPCに再リンクします。 Microsoft IDとの冗長リンクによって引き起こされる接続の問題は、この後に解決される可能性があります。
ステップ1: アクションセンターを開き、[すべての設定]をクリックします。

ステップ2: [Windowsの設定]ウィンドウで、[電話]をクリックします。

ステップ3: [このPCのリンクを解除]をクリックして、iPhoneまたはiPadを接続デバイスとして削除します。

ステップ4: [電話の追加]をクリックして、iOSデバイスを再度追加します。

ステップ5: 携帯電話番号を入力し、[送信]をクリックしてリンクを再確立します。
ノート: Continue on PCアプリをiOSデバイスにダウンロードしてサインインしているので、受信したテキストメッセージは無視してください。

iPadを使用している場合は、明らかにテキストメッセージを受信できません。 とにかく、セルラーデータ接続に関連付けられている番号またはその他の携帯電話番号を追加して、[送信]をクリックするだけです。 iPhoneの場合と同様に、Windows 10は、そうするとすぐにデバイスに再リンクする必要があります。

今すぐリンクを共有してみてください。 それでも運がない? 続けましょう。
ガイディングテックについても
Microsoft関連アプリのアンインストール/再インストール
通常はこれになりませんが、フォーラムのおしゃべりでは、接続の問題を修正する最後の手段として、すべてのMicrosoftアプリ(PCアプリで続行を除く)をアンインストールして再インストールすることをお勧めします。 それは奇妙で不便です。 マイクロソフトは、そのような行動を正当化するために何か間違ったことをしています。
しかし、 アプリを削除する その過程でローカルに保存されたファイルやドキュメントも失われるため、完全に行うことはあまり良い考えではありません。 幸い、ここでiOSのアプリオフロード機能を使用して、ドキュメントをそのままにしてアプリをアンインストールできます。
ステップ1: iPhoneまたはiPadの[設定]画面に移動し、[全般]をタップします。 次に、iPhone / iPadストレージをタップします。

ステップ2: 表示されるアプリのリストで、Microsoftによって公開されているアプリを選択します。

ステップ3: [アプリのオフロード]をクリックします。 アプリはすぐに削除する必要がありますが、関連するドキュメントはすべてデバイスに保持されます。

他のMicrosoftアプリについても同じ手順を繰り返します。 もちろん、PCアプリで続行をオフロードすることはスキップしてください。
ステップ4: ブラウザからPCで続行を開始し、正常に動作するかどうかを確認します。 含まれている場合は、ホーム画面でオフロードされたアプリのアイコンをタップするだけで、アプリを再ダウンロードできます。

それはうまくいきませんでしたか? 試すことができることがもう1つあります。 やや面倒なので、気を引き締めてください!
MicrosoftEdgeに切り替えます
それでもPCで続行できない場合は、iPhoneまたはiPadでMicrosoftEdgeを使用することを検討してください。 あなたが知らなかった場合、Microsoftのブラウザは仕事を成し遂げるためにPCアプリで続行に依存していません。 代わりに、Edgeは、接続されたデバイスにリンクを転送するための独自の統合されたContinue on PCモジュールを備えており、他のブラウザーに障害が発生した場合でも機能する可能性があります。
ステップ1: App Storeにアクセスして、MicrosoftEdgeをダウンロードしてください。
iOS用MicrosoftEdgeをダウンロードする
ステップ2: Edgeをインストールした後、起動します。

ステップ2: Edgeは、他のMicrosoftアプリからIDを自動的に取得する必要があります。 そうでない場合は、PCと同じIDでサインインしてください。

ステップ3: Webサイトを開き、URLバーの右側にある専用の[PCで続行]アイコンをタップします。 とても便利ですよね?

続行するPCを指定すると、すぐにロードされます。
ブラウザの切り替えは楽しいものではありませんが、MicrosoftがiOS上のPCアプリのContinueとの非互換性の問題を完全に修正するまで、一時的にEdgeを使用することを検討してください。
ヒント: 「PCで続行」アプリを削除しても、EdgeはリンクをPCにプッシュするはずです。
ガイディングテックについても
あなたは今元気になるはずです
うまくいけば、これまでに、PCでWebブラウジングを続行できなかった問題を修正しておく必要があります。
すべてが失敗した場合は、iOSデバイスでMicrosoft Edgeを使用し続ける必要があるかもしれませんが、正直なところ、それほど悪くはありません。 実際には、 モバイル版はかなり良いです.
他の修正を見つけましたか? 以下のコメントセクションでそれらを共有してください。