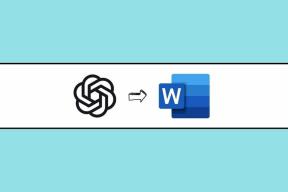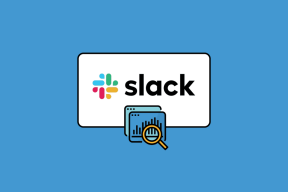Windows10で写真アプリのクラッシュの問題を修正する方法
その他 / / November 29, 2021
上の写真アプリ ウィンドウズ10 は、最も最適化されたアプリの1つではありません。 起動には時間がかかり、写真の読み込みに遅れが生じ、特定の画像が正しくレンダリングされないことさえあります。 また、アプリがクラッシュして、編集や印刷などの日常的なタスクを実行するときに、ランダムに、または繰り返し、問題が悪化します。

写真アプリがあなたに悲しみを与え続けても、心配しないでください。 トラブルシューティングのヒントがいくつかあり、それらを実行して正しく機能させることができます。 それで、これ以上面倒なことはせずに、それらをチェックしてみましょう。
重要: 次のトラブルシューティング方法には、フォトアプリのリセットと再インストールが含まれます。 開始する前に、カスタムアルバムとビデオプロジェクトをOneDriveにバックアップして、それらが失われないようにします。これを行うには、アルバムまたはプロジェクトを開き、[OneDriveに保存]をクリックします。
アプリを終了、修復、またはリセットする
通常、Photosアプリは、システムプロセスの不具合、古いデータキャッシュ、プログラムファイルの破損など、いくつかの一般的な理由でクラッシュします。 ありがたいことに、Windows 10には、これらすべての問題を簡単に修正するために使用できるさまざまなオプションが用意されています。
ステップ1: アクションセンターを開き、[すべての設定]をクリックします。

ステップ2: 設定アプリで、[アプリ]をクリックします。

ステップ3: [アプリと機能]パネルを下にスクロールして、[Microsoftフォト]をクリックします。 次に、[詳細オプション]をクリックします。

ステップ4: 次の画面に、フォトアプリを終了、リセット、修復するためのオプションが表示されます。

アプリを終了することから始めます—これにより、アプリに関連するすべてのプロセスが停止します。 写真アプリがクラッシュせずに動作するかどうかを確認します。
それでもクラッシュする場合は、アプリが正常に機能しなくなる原因となっている破損したファイルを修正して、アプリを修復する必要があります。 写真アプリを数分以内に使用できるようにする必要があるため、修復後も問題が解決しないかどうかを確認してください。
アプリを修復してもうまくいかない場合は、アプリをリセットして、キャッシュに保存されているすべてのデータを削除することを検討してください。 アプリをリセットすると、アプリがデフォルト設定に戻り、不適切な構成によって引き起こされる問題が解決されます。 繰り返しになりますが、先に進む前に、アルバムとビデオプロジェクトのバックアップをOneDriveに保存することをお勧めします。
リセット後、フォトアプリはMicrosoftアカウントに再度サインインする必要がありますが、現在は正常に機能している可能性があります。 ただし、特定の再構成を行うには、写真アプリの[設定]パネルに飛び込む必要がある場合があります デフォルトのカラーモードなどの設定.
まだ問題に直面していますか? その場合、次に何ができるか見てみましょう。
アプリを再インストールします
写真アプリを修復またはリセットしてもうまくいかなかったので、アプリを削除して最初から再インストールします。 これは、通常の方法では修正できない根本的な問題の解決に役立つはずです。 ただし、組み込みのWindowsアプリは、他のプログラムのようにアンインストールすることはできません。 代わりに、WindowsPowerShellを使用して作業を行う必要があります。
覚えて: 続行する前に、カスタムアルバムとビデオプロジェクトをOneDriveにバックアップしてください。
ステップ1: [スタート]メニューにPowerShellと入力し、[開く]をクリックします。

ステップ2: PowerShellウィンドウに次のコードを入力し、Enterキーを押します。
Get-AppxPackage * Microsoft。 ウィンドウズ。 写真* | 削除-AppxPackage。

写真アプリを削除するのに少し時間がかかるはずです。 PowerShellを終了し、PCを再起動します。
ステップ3: Windowsストアを開き、Microsoft Photosを検索し、[インストール]をクリックしてPCに戻します。

ステップ4: 写真アプリの再インストールが完了したら、アクションセンターの[起動]オプションをクリックして開きます。 アプリに自動的にサインインし、アルバムやその他のプロジェクトをOneDriveにバックアップするのに手間がかかった場合は、すべてが以前と同じである必要があります。

それで、写真アプリは今ずっと安定していますか? そうでない場合は、他のいくつかのオプションを見てみましょう。
写真アプリを再登録する
写真アプリを正しく機能させるためのもう1つの実行可能な修正は、アプリをユーザーアカウントに再登録することです。 アプリとWindowsユーザーアカウントの競合が原因で発生した問題は、すぐに解決する必要があります。 NS コマンドプロンプトコンソール あなたがそれを簡単に行うのに役立つはずです。
ステップ1: [スタート]メニューを開き、cmdと入力して、[管理者として実行]をクリックします。

ステップ2: コマンドプロンプトコンソールに次のコマンドラインを入力し、Enterキーを押します。
PowerShell -ExecutionPolicy Unrestricted -Command "&{$ manifest =(Get-AppxPackage * Photos *)。InstallLocation + '\ AppxManifest.xml'; Add-AppxPackage -DisableDevelopmentMode -Register $ manifest} "

再登録手順が終了したら、コマンドプロンプトコンソールを終了します。
写真アプリは修正されましたか? そうでない場合は、次に進みます。
Windows10を更新する
すでに複数のトラブルシューティング手法を試しましたが、何も機能しなかったので、Windowsのコピーが最新であるかどうかを確認するときが来ました。 通常、新しいアップデートには、標準のトラブルシューティングでは解決できない問題の修正が含まれています。 Windows 10は自動的に更新されるように設定されていますが、常に再確認することをお勧めします。
[スタート]メニューに「WindowsUpdate」と入力し、Enterキーを押します。 [Windows Update]パネルで、[更新の確認]をクリックします—新しい更新が利用可能な場合、Windows10はそれらのインストールを自動的に開始する必要があります。 PCで問題が発生した場合は、 詳細なWindowsUpdateトラブルシューティングガイド 次にできることの詳細については。

警告: たとえば、Windows 10 Update Assistantを使用するなど、WindowsUpdateをインストールするために邪魔にならないようにしてください。 新しい更新プログラム(具体的にはバージョン更新プログラム)を強制的にインストールすると、実際には害が大きくなる可能性があります。PCのハードウェア構成に対して更新プログラムが認定されるまで待つ必要があります。
新しいアップデートが見つかってインストールされた場合は、フォトアプリを回転させて、クラッシュしなくなったかどうかを確認します。
Windowsフォトビューアーに切り替えます
それでもフォトアプリが頻繁にクラッシュする場合は、Microsoftが問題を修正するためのアップデートをリリースするまで待つ以外に、できることは何もありません。 ただし、PhotosアプリがさまざまなPC構成で問題を引き起こしている期間を考えると、今はあまり期待できませんね。
その間、写真を表示する目的で別のアプリに切り替えてみませんか? の細かいリストをまとめました 簡単に切り替えることができる代替案. サードパーティのアプリが気に入らない場合は、いつでもWindowsフォトビューアーの使用に戻ることができます—はい、Windows7以前のバージョンに存在していたデフォルトのフォトビューアーです。
ステップ1: TenForumsのWebサイトから次のレジストリファイルをダウンロードします。
Windowsフォトビューアーレジストリファイルをダウンロードする
ステップ2: ダウンロードしたレジストリファイルをダブルクリックし、プロンプトが表示されたら[はい]をクリックします。

このファイルは、Windowsレジストリを介して、他の方法では非表示になっているWindowsフォトビューアーを復元します。 画像を右クリックして[プログラムから開く]オプションを使用するだけで、画像を 写真アプリの代わりにWindowsフォトビューアーをデフォルトで開くようにする場合は、このまま読み進めてください。 写真。
ステップ3: [スタート]メニューに「デフォルトのアプリ」と入力し、Enterキーを押します。 表示される[既定のアプリ]ウィンドウで、[フォトビューアー]の下の[写真]をクリックします。

ステップ4: コンテキストメニューの[Windowsフォトビューアー]をクリックします。

これからは、古いWindowsフォトビューアーに写真が自動的に読み込まれるはずです。 写真アプリの画像編集機能はありませんが、写真の表示用に最適化されており、将来のアップデートで写真アプリが修正されるまでは問題なく置き換えられます。
パッチを当てて、マイクロソフト!
だから、それはあなたが写真アプリが頻繁にクラッシュするのを防ぐためにあなたができることです。 うまくいけば、上記のトラブルシューティングのヒントが役立ち、古いWindowsフォトビューアーに切り替えるほど抜本的なことをする必要はありませんでした。
ただし、長期間使用した後でもアプリがクラッシュする可能性があることに注意してください。 そのため、問題が発生した場合は、もう一度トラブルシューティングを行ってください。 ここでは、Microsoftのスタッフがアプリを修正し、問題を完全に取り除くことを望んでいます。