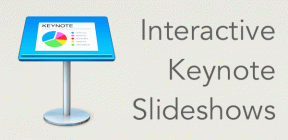考えられるすべての方法でWindowsタスクバーのサムネイルをカスタマイズする
その他 / / November 29, 2021

基本的なトリックはすでに実施されていますが、今日は、1つのインターフェイスからこれらすべてのアクションを実行するのに役立つWindowsツールについて説明します。 このツールはWinaeroの製品であり、正しい名前が付けられています。 タスクバーサムネイルチューナー. これにより、既知のすべての方法でタスクバーのサムネイルをカスタマイズできます。 もっと詳しく見てみましょう。
まず第一に、アプリケーションをダウンロードし、zip形式でダウンロードしたファイルから抽出します。 アプリはポータブルなので、インストールする必要はありません。 ファイルをダブルクリックするだけで、すぐに使用できます。

最初の一連のアクション(上の画像に示されている)は、次のように分類されます。 全般的。 それぞれの意味は次のとおりです。
サムネイルのサイズ
タスクバーのサムネイルのデフォルトのプレビューサイズは、その内容の概算を取得するのに十分適切です。 ただし、そうでないと感じる場合は、 大きくする そしてより目立つ。

グループ内のサムネイルの数
同じプログラムの2つ以上のウィンドウが開いている場合、タスクバーにカーソルを合わせると複数のサムネイルが表示されます。 まあ、あなたが望むならあなたはできる この数を制限する インスタンスがこの数を超えるとすぐに、下の画像に示すようにプレビューが変更されます。

サムネイル間の間隔
サムネイルが隣り合って表示される方法は、一部の人にとっては雑然と見えるかもしれません。 したがって、それらの間の間隔(水平および垂直)を必要に応じて増やすことができます。

サムネイル表示の遅延
タスクバーアイコンにカーソルを合わせると、サムネイルが表示されるまでに時間がかかります。 これは遅延であり、多かれ少なかれ応答時間に簡単に変更できます。
テキストの位置
サムネイルにカーソルを合わせると、ウィンドウのタイトルが(上余白の上に)表示されます。 その位置も変更できます。 それが正確に何をするのかを理解するためにそれを試してみてください。
マージン
この機能は他のタブに配置されます。 サムネイルの左、右、上、下の余白を変更できます。

各サムネイルは余白に囲まれています。 必要に応じて、コンテナのサイズを大きくすることができます。 上のスクリーンショットは、最大値を持つものを示しています。
ノート: 各設定に対してスライダーを動かして値を決定したら、をクリックします。 申し込み それを効果的にするために。 いつでもあなたは打つことができます デフォルト 元に戻す。
結論
これら以外に変更またはカスタマイズしたいものはありますか? あなたが知っていることは他にありますか? コメント欄で教えてください。
画像クレジット: マリオアニマ