[修正]選択したブートイメージがエラーを認証しなかった
その他 / / November 28, 2021
「選択したブートイメージを修正しましたが認証されませんでした」というエラーメッセージが表示された場合、PCはBIOSを正しくロードできず、このエラーの主な原因はセキュアブートであると思われます。 起動シーケンスはデータベースに保存され、違反するとこのエラーメッセージが表示されるようです。 このエラーは、BCD(ブート構成データ)構成が破損しているか正しくないことが原因で発生することもあります。
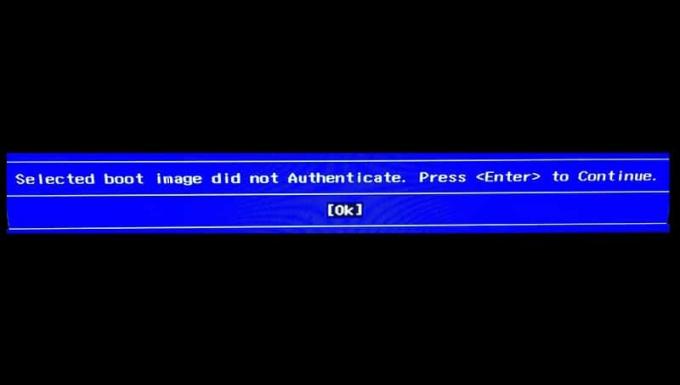
[OK]をクリックすると、PCが再起動し、このエラーメッセージに戻ります。 したがって、時間を無駄にすることなく、以下のトラブルシューティングガイドを使用して、選択したブートイメージがエラーを認証しなかった問題を実際に修正する方法を見てみましょう。
コンテンツ
- [修正]選択したブートイメージがエラーを認証しなかった
- 方法1:BIOSでレガシーブートに切り替える
- 方法2:ハードリセットを実行する
- 方法3:デフォルトのBIOS構成をロードする
- 方法4:自動修復を実行する
- 方法5:ハードウェア診断を実行する
[修正]選択したブートイメージがエラーを認証しなかった
方法1:BIOSでレガシーブートに切り替える
1. BIOSを起動し、コンピュータが繰り返し起動したら、F10またはDELを押して起動します。 BIOS設定。
![DELまたはF2キーを押してBIOSセットアップに入ります| [修正]選択したブートイメージが認証されなかったエラー](/f/934518900ed5e9e30393fe272b9ed7e2.png)
2. 今入ります システム構成 次に見つける レガシーサポート。
3. レガシーサポートを有効にする 矢印キーを使用してEnterキーを押します。

4. 次に、確認してください セキュアブートが無効になっている、そうでない場合は無効にします。
5. 変更を保存してBIOSを終了します。
6. PCを再起動して、できるかどうかを確認します 選択したブートイメージがエラーを認証しなかった問題を修正しました。 そうでない場合は続行します。
方法2:ハードリセットを実行する
1. PCの電源を完全に切り、電源コードを取り外します。
2. バッテリーを取り外します PCの背面から。

3. ハードリセットを実行するには、電源ボタンを20〜30秒間押し続けます。
4. もう一度バッテリーを入れて、AC電源コードを接続します。
5. PCを再起動して、問題を解決できるかどうかを確認します。
方法3:デフォルトのBIOS構成をロードする
1. ラップトップの電源を切り、次に電源を入れ、同時に電源を入れます F2、DEL、またはF12を押します (メーカーによって異なります) BIOS設定。

2. 次に、リセットオプションを見つける必要があります。 デフォルト設定をロードし、 また、「デフォルトにリセット」、「工場出荷時のデフォルトをロード」、「BIOS設定をクリア」、「セットアップのデフォルトをロード」などの名前が付けられている場合があります。

3. 矢印キーで選択し、Enterキーを押して、操作を確認します。 あなたの BIOS 今それを使用します デフォルトの設定。
4. Windowsにログインしたら、充電の問題が解決したかどうかを確認します。
方法4:自動修復を実行する
1. Windows10ブータブルインストールDVDを挿入します PCを再起動します。
2. プロンプトが表示されたら どれかキーを押してください CDまたはDVDから起動するには、任意のキーを押して続行します。
![CDまたはDVDから起動するには、任意のキーを押してください。 [修正]選択したブートイメージが認証されなかったエラー](/f/4ef3e698c9e54462deec344b63f5163f.jpg)
3. 言語設定を選択し、[次へ]をクリックします。 [修復]をクリックします 左下にあるコンピューター。

4. オプション画面の選択で、をクリックします トラブルシューティング.

5. トラブルシューティング画面で、をクリックします 高度なオプション.

6. [詳細オプション]画面で、[ 自動修復またはスタートアップ修復.

7. まで待つ Windowsの自動/起動時の修復 完了。
8. 再起動すると、正常に完了しました 選択したブートイメージがエラーを認証しなかった問題を修正しました。 そうでない場合は、続行します。
また読む: 自動修復を修正する方法でPCを修復できませんでした.
方法5:ハードウェア診断を実行する
それでもできない場合 選択したブートイメージがエラーを認証しなかった問題を修正しました。 その場合、ハードディスクに障害が発生している可能性があります。 この場合、以前のHDDまたはSSDを新しいものと交換し、Windowsを再インストールする必要があります。 ただし、結論を出す前に、診断ツールを実行して、ハードディスクを本当に交換する必要があるかどうかを確認する必要があります。 ただし、ハードディスクの代わりに、メモリやノートブックパネルなどの他のハードウェアにも障害が発生している可能性があります。
![起動時に診断を実行して、ハードディスクに障害が発生していないかどうかを確認します。 [修正]選択したブートイメージがエラーを認証しなかった](/f/dc15f4e71d777db7b4bc219be6b773f7.jpg)
Diagnosticsを実行するには、PCを再起動し、コンピューターが起動したら(起動画面の前に)、F12キーを押します。 [ブート]メニューが表示されたら、[ユーティリティパーティションへのブート]オプションを強調表示するか、[診断]オプションを押してEnterキーを押して診断を開始します。 これにより、システムのすべてのハードウェアが自動的にチェックされ、問題が見つかった場合は報告されます。
おすすめされた:
- Windowsインストーラーアクセス拒否エラーを修正
- Windows10で管理ツールを削除する
- Windows10で壊れたタスクスケジューラを修正する
- Windows10のタスクバーにないボリュームアイコンを修正
成功したのはそれだけです 選択したブートイメージが認証されなかったエラーを修正 この投稿に関してまだ質問がある場合は、コメントのセクションでお気軽に質問してください。
![[修正]選択したブートイメージがエラーを認証しなかった](/uploads/acceptor/source/69/a2e9bb1969514e868d156e4f6e558a8d__1_.png)


