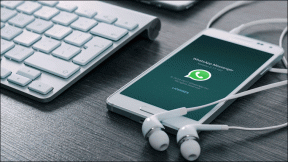プロのように使用するためのSolidExplorerのヒントトップ15
その他 / / November 29, 2021
一部のAndroidスマートフォンには、ネイティブのファイルエクスプローラーが付属していますが、付属していないものもあります。 ファイルエクスプローラーは、デバイスのコンテンツをフォルダーごとに参照できる便利なツールです。 NS 良いファイルエクスプローラー ファイルやフォルダのウェブを穏やかに閲覧できるようにするための多くの機能が付属します。

ただし、ネイティブファイルエクスプローラーは多くの機能をサポートしていません。 そのため、ユーザーは次のようなサードパーティのエクスプローラーに切り替えます Solid Explorer, ESファイルエクスプローラー, アメイズ NS。 一部のユーザーは ESファイルエクスプローラーを使用する、私はSolid Explorerが肥大化していないので、個人的にはもっと好きです。
それとは別に、興味深い機能が豊富に揃っています。 それらのいくつかは明らかですが、他は埋もれています。 ただし、それらを掘り起こすという汚い作業を行っているので、心配する必要はありません。
この投稿では、使用できるSolidExplorerのヒントとコツトップ15について説明します。
1. ビューモードの変更
リストビューでファイルを表示しますか... またはグリッドビュー? あなたが好きなものに関係なく、アプリは両方を提供します。 これら2つに加えて、ギャラリーモードとコンパクトモードでファイルを表示することもできます。
レイアウトモードを変更するには、Solid Explorerの任意の画面の右上隅にある3つのドットのアイコンをタップし、[表示オプション]メニューをクリックします。


次に、使用可能な4つのモードから表示モードを選択します。 興味深いことに、特定のフォルダの表示モードを設定できます。 つまり、モードは現在のフォルダにのみ適用されます。

2. レイアウトのサイズ変更
表示モードのサイズに満足できない場合は、ファイルまたはフォルダのサイズを変更できます。 これは、ズームジェスチャを使用して実行できます。 ただ 画面をピンチインおよびピンチアウトします リストのサイズを増減します。


3. 複数のファイルを選択
複数のファイルを選択するには、通常、最初のファイルまたはフォルダーを保持してから、他のファイルをタップします。 ただし、最初のファイルを保持する代わりに、ファイルまたはフォルダのアイコンをタップして選択することができます。
ノート: この機能は、リストおよびコンパクトビューモードでのみ機能します。
さらに、最初のファイルを選択した後ですべてのファイルを選択するには、右上隅にある[すべて選択]アイコンをタップします。 ファイルの選択を解除するには、[すべて選択]の横にある[すべて選択解除]アイコンをタップします。

4. アルファベット順のスクロールを有効にする
連絡先で、アルファベットのスクロールを使用してアルファベットに直接移動する方法を知っています。 同じ機能がSolidExplorerでファイルとフォルダーに使用できます。 ただし、デフォルトでは無効になっています。

有効にするには、右上隅にある3つのドットのアイコンをタップし、[フォルダオプション]を選択します。 次に、メニューから[セクションの表示]をオンにします。


ガイディングテックについても
5. ディレクトリをすばやく変更する
Solid Explorerでコンテンツを閲覧しているときに、通常は[戻る]ボタンをタップして前のフォルダーに移動します。 フォルダがたくさんあり、最初のフォルダに移動したい場合、戻るボタンをタップするのは面倒な作業になります。
ブラウジングのプロセスを簡素化するために、上部にあるフォルダ名をタップできます。 フォルダ名をタップすると、その特定のフォルダに直接移動します。

6. クリップボードのコンテンツを表示
ファイルのコピーまたは移動中に、正しいデータをコピーしたことを確認するために、SolidExplorerでは次のことができます。 クリップボードのコンテンツを表示する.
これを行うには、最初にファイルをコピーまたは切り取り、次に下部にあるクリップボードアイコンをタップします。 これにより、コピーされたすべてのコンテンツが表示されます。


7. ファイルの圧縮とアーカイブ
Solid Explorerには、ファイルを圧縮してアーカイブを作成する機能が組み込まれています。 この機能は直接表示されませんが、ファイルを選択した場合にのみ使用できます。 ZIPファイルを作成し、それに応じて圧縮品質を選択できます。
アーカイブを作成するには、ファイルまたはフォルダを選択し、右下隅にある3つのドットのアイコンをタップします。 次に、メニューから[アーカイブ]オプションを選択します。
ファイルに名前を付け、圧縮モードと品質を選択するように求められます。 パスワードでファイルを保護することもできます。


8. ホーム画面にショートカットを追加する
私たちが頻繁に使用するファイルやフォルダがいくつかあります。 Solid Explorerを開く代わりに、デバイスのホーム画面にショートカットを作成して、アクセスを高速化できます。
ファイルまたはフォルダのショートカットを作成するには、アイテムを選択し、右下隅にある3つのドットのアイコンを押します。 次に、メニューから[ショートカットの作成]オプションをタップします。

ガイディングテックについても
9. フォルダのプロパティを表示する
このエクスプローラーは、各フォルダーに関する多くの有用な情報を提供します。 各フォルダで利用可能なファイルの種類を確認できます、トップ20 最大ストレージを占めるアイテム、ファイル数など。
これを行うには、フォルダを選択し、右下隅にある3ドットメニューを押します。 メニューから[プロパティ]を選択します。


10. テーマとアイコンセットを変更する
味は人それぞれです。 暗いテーマを好む人もいれば、私のような他の人は明るいテーマを探します。 アプリには多くのオプションが用意されているため、SolidExplorerのテーマについて心配する必要はありません。 白、明、暗、または黒のテーマを設定できます。 オートライト+ダークおよびオートライト+ブラックのテーマを設定することもできます。

テーマに加えて、全体的な配色をカスタマイズすることを選択できます。 さらに、アプリではアイコンセットを選択することもできます。 提供された選択肢に満足できない場合は、Playストアから新しいアイコンセットをダウンロードできます。

テーマとアイコンセットを変更するには、Solid Explorerナビゲーションドロワーを開き、[設定]アイコンをタップします。

11. ファイルとフォルダを非表示にする
ランチャーと同様に、SolidExplorerにはファイルとフォルダーを非表示にする機能があります。 ファイルまたはフォルダーを非表示にすると、エクスプローラーに表示されなくなります。 これらのファイルは存在しないように見えます。
ただし、ナビゲーションドロワーの「非表示フォルダー」と呼ばれる別のセクションに表示されます。 ファイルを非表示にするには、ファイルを選択し、右下隅にある3つのドットのメニューから[非表示]オプションを選択します。

ファイルを再表示するには、ナビゲーションドロワーを開き、[非表示のフォルダー]に移動します。 次に、ファイルを選択し、上部にある[元に戻す]アイコンをタップします。

12. デュアルパネルモード
タブレットや大画面のデバイスを使用する場合は、SolidExplorerを気に入るはずです。 画面スペースの浪費を避けるために、SolidExplorerにはデュアルパネルナビゲーションが付属しています。 そして、それは何ですか? 読む。
ランドスケープモードでは、Solid Explorerは2つの独立したエクスプローラーパネルを表示し、各パネルのコンテンツを同時に参照および表示できます。 疑問に思っている場合は、はい、これら2つのパネル間でファイルをドラッグアンドドロップできます。

この機能はデフォルトで有効になっていますが([設定]でオフにできます)、表示するにはデバイスを回転させる必要があります。
プロのヒント: ポートレートモードで、画面をスワイプして2番目のエクスプローラーパネルを表示します。
13. ケーブルなしでAndroidとPC間でファイルを表示および転送する
Solid Explorerには、次の2つの興味深い機能があります。 AndroidからPCにファイルを転送する およびその逆。 最初のものはFTP接続の助けを借りて達成されます。 Solid ExplorerでFTPサーバーをアクティブ化するには、別のプラグインをダウンロードする必要があります。
PCでAndroidファイルを表示するには、[追加]アイコンをタップし、[新しいクラウド接続]を選択します。 FTPを選択し、アプリのリンクからFTPプラグインをダウンロードします。 次に、画面の指示に従って FTPサーバーをセットアップする.
同様に、LAN / SMB接続を利用して、Androidデバイス上のPCから共有ファイルやフォルダーにアクセスできます。


ガイディングテックについても
14. クラウドストレージへのアクセス
PCファイルとは別に、SolidExplorer内で他のクラウドストレージのファイルを直接表示することもできます。 このおかげで、専用アプリをダウンロードする必要はありません。
Googleドライブ、Dropboxなどのサービスに接続できます。 これを行うには、[追加]アイコンをタップして、新しいクラウド接続を作成します。 次に、接続するサービスを選択します。


15. アプリを終了します
戻るボタンを複数回タップしてアプリを終了する代わりに、SolidExplorerは同じことを実現するための優れたショートカットを提供します。 あなたがする必要があるのは、アプリを即座に終了するために任意の画面の戻るボタンを押し続けることです。
まとめ
これらは、エクスペリエンスを向上させる興味深いSolidExplorerのヒントとコツの一部です。 重要なものを見逃した場合に備えてお知らせください。