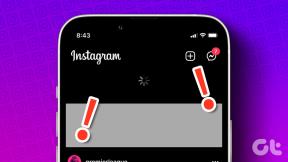古いブラウザのようにAndroid上のChromeでパイコントロールを取得する
その他 / / November 29, 2021
あなたが知っているかどうかはわかりませんが、 しかし、ChromeがAndroidのデフォルトブラウザになる前は ジェリービーンズにはかつて 私たちみんなが愛したAndroidブラウザ. 最良の部分は、ブラウザーでPieコントロールを有効にし、スライドジェスチャを使用して最も一般的なアクションを実行できる、Labsの下の非表示機能でした。 しかし、すぐにChromeが引き継ぎ、PieControlsは古き良き時代の思い出にしか存在しませんでした。

今、私はAndroid上のChromeが悪いブラウザだと言っているのではありません。 公平を期すために、それはかなり驚くべきことです。 しかし、Androidでブラウジングしているときに、これらのパイコントロールを見逃さないと言ったら、私は自分自身に嘘をつきます。
幸いなことに、ルート化されたAndroidでは、不可能なことは何もありません(Androidアプリを「ただ」使用して6パックの腹筋を取得しようとしている場合を除く)。 今日は、AndroidのブラウザでPieControlsを取り戻す方法を紹介します。 はい、Chromeで。
Android用ChromePie
ChromeのパイコントロールはXposedのモジュールとして提供され、名前を使用して検索できます ChromePie. 現在のバージョンは0.2で、安定しているとマークされています。 したがって、他のXposedモジュールと同様に、ChromePieをインストールし、アクティブ化した後にデバイスを再起動します。 コントロールを機能させるには、Androidを再起動することが非常に重要です。


役立つヒント: この用語に精通しておらず、詳細を知りたい場合は、 続行する前に、XposedFrameworkに関する詳細な記事.
すべてが整ったら、アプリドロワーからChromePieを起動します。 このアプリは、古いストックブラウザよりもPieでの作業をさらに改善します。 パイを完全に制御でき、トリガー領域とともにそこに表示したいアイテムを設定できます。
最初に構成するのはトリガー領域です。 どちらかのエッジを制御することも、決心がつかない場合は両方を使用することもできます。


次に、パイコントロールに表示するアイテムを設定できます。 デフォルトでは5つの円ボタンがありますが、スペースがなくなる前に最大6つ追加できます。 選択できるアクションはたくさんあります。 いずれかをタップするだけで選択できます。 最後に、ブラウザで[パイ]メニューサイズを選択して、すべての設定を保存できます。


すべてが整ったら、Chromeを起動し、指を端からスワイプしてコントロールを表示します。 パイコントロールをアクティブにする最初の数回の試行で、これをゆっくりと行ってください。

クールなヒント: デバイスにインストールできる驚くべきXposedフレームワークモジュールをすでにたくさん見てきました。 アプリケーションフォントの変更 また システム起動項目の管理. これらは必読です。
ChromeとChromePieのアイコンはどちらも似ており、アプリドロワーからブラウザを起動するときに混乱する傾向がある場合は、アイコンを非表示にするオプションがあります。 また、開発者の努力のために寄付することを検討することもできます。
結論
ChromePieは、Androidが大好きになるモジュールの1つです。 Androidでの作業中に得られる自由の種類は、iPhoneの自由にさえ近いものではありません。 パイコントロールの素晴らしさを備えたChromeでブラウジングする能力は、ブラウジング体験を後押しします。 そのため、モジュールを試してみて、気に入ったかどうかを忘れずに教えてください。