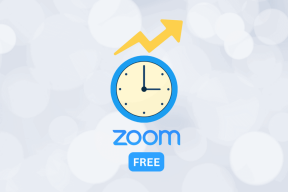ファンクションキーのショートカットでコマンドプロンプト忍者になる
その他 / / November 29, 2021

今日はに関連するアクションについて話します ファンクションキー (F1からF9)「cmd」ウィンドウを表示しているとき。 これらは主にコマンド履歴を処理するために使用されます。 楽しみましょう!
F1で前のコマンドを繰り返す
このキーを押すたびに、前のコマンドの文字が1つずつ繰り返されます。 たとえば、前のコマンドが タイトルガイディングテック。 F1を1回押すと書き込みます NS、2回書き込みます ti、3回書き込みます 乳首 等々。

前のコマンドの一部をコピーするF2
F2キーを使用して、前のコマンドの一部を最初から特定の文字にコピーできます。 たとえば、私が最後に実行したコマンドは タイトルガイディングテック 次に、F2を押してから文字gを押します。 結果として タイトルギディン 現在のカーソル位置にデータを入力しました。

ノート: 入力した文字は大文字と小文字が区別されます。 また、その文字の出現が複数回ある場合は、最初の出現が有効になります。
F3は上矢印キーのように使用できます
上矢印キーを押すのと同じです(1回だけ)。 最後に実行されたコマンドを引き出すだけです。

特定の文字を削除するF4
すでに入力したコマンドから連続した文字のセットを削除したいと思ったことはありませんか? F4を押すだけで、それがいかに簡単になるかがわかります。 カーソルの位置に基づいて、削除したい場所まで文字を入力できます。

画像では、カーソルが上にありました NS、 キー入力しました NS そして私が得た結果は tigTech。 コマンドを実行するたびにコマンドを変更する必要があるタスクを実行する必要がある場合、特にコマンドが長い場合は、非常に便利です。
最後のコマンドを取得するためのF5
F3が最後のコマンドを引き出している間(つまり、 そのキーを何回押しても最後のコマンドのみ)F5を使用して、前のコマンドを1つずつスクロールできます。 したがって、上矢印キーを押すのと同じです(押すたびに、サイクルを1コマンド下にスクロールします)。 ただし、最初のコマンドに到達するまで続行され、最後のコマンドに戻ることはありません。

F6で^ Zを入力
^ Zシーケンスをボードに配置します。 さて、どのコマンドアクションがそれにマップされているのかよくわかりません。 ご存知の方は教えてください。

コマンド履歴のリストを表示するにはF7
F7キーを押すとすぐに、コマンド履歴のリストが表示されます。 次に、上/下矢印キーを使用してアイテムをスキャンできます。 ヒットしたとき 入力 強調表示されたもので、そのコマンドが実行されます。 引き抜かれるだけでなく、実行されることを忘れないでください。

F8を使用して、コマンド履歴の無限のリストを表示します
F5と同様ですが、履歴を無限に循環および循環させるという違いがあります。つまり、最後のコマンドが最初のコマンドの後に再表示されます。
特定のコマンドを取得するためのF9
これは、現在の行に履歴からの特定のコマンド番号を入力するために使用されます。 最初の(コマンド番号0)から始めて、F9を押し、続いて番号を押して、そのコマンドを表示できます。 コマンド番号を参照するには、F7を使用できます。 また、F7とは異なり、を押すまでコマンドは実行されません。 入力。

上矢印キーまたはF5 / F8を押して、履歴からコマンドを盲目的に探すよりも明らかに優れています。 無効な番号は、最後に実行されたコマンドを示すことに注意してください。
結論
これらのいくつかは、矢印キーだけを使用して実現できます。 そして、残りの部分にも他の重要な組み合わせがある可能性があります。 ただし、これらのキーとコマンドの組み合わせを覚えて、cmdを使用しているときに練習を開始できる場合は、矢印の代わりにファンクションキーを使用する方がはるかに簡単な場合があります。 コマンドプロンプトのトリックがもっとあるかどうか教えてください。