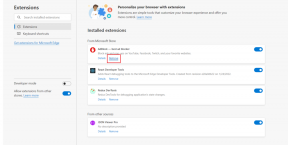OneDrive PersonalVaultがWindows10エラーに表示されない問題を修正する7つの最良の方法
その他 / / November 29, 2021
Personal Vaultは、重要なファイルを保存できるOneDrive内の安全なフォルダーと保護された領域を提供します。 2FAは、すべてのセキュリティ対策に加えて、それを保護します マイクロソフトはOneDriveを保護するために実装しました. しかし、あなたが PersonalVaultフォルダも表示できません、これは一部のWindowsユーザーで起こっていることです。

PersonalVault内に保存したデータとファイルは安全です。 ただし、PersonalVaultを開いたりロックを解除したりするOneDriveのフォルダーショートカットがありません。 Windowsでは、アイコンに曲線の矢印がある場合、それがフォルダへのショートカットであることがわかります。

これは、ドライブ上の暗号化された領域へのリンクであるためです。 ここで、これが発生する理由と、Personal Vaultフォルダーへのショートカットを復元して、その中に保存されているファイルにアクセスする方法を理解しましょう。
1. 別のデバイスからのアクセス
OneDriveは、デスクトップ、モバイル、およびWebで動作します。 パーソナルボールトもそうです。 あるデバイスでアクセスできない場合は、別のデバイスにアクセスすることで簡単に解決できます。 スマートフォンでOneDriveを開いて、そこにあるPersonalVaultにすばやくアクセスします。
2. OneDriveフォルダーからのみアクセス可能
Personal Vaultフォルダーにアクセスする唯一の方法は、OneDriveフォルダー内からです。 セキュリティ上の理由から、Personal Vaultフォルダーにはアクセスできず、ファイルエクスプローラーの左側のサイドバーにも表示されません。 OneDriveおよびその中の他のフォルダーにはアクセスできますが、PersonalVaultにはアクセスできません。

Personal Vaultとそのコンテンツは、ファイルエクスプローラー、Windows検索、またはその他のアプリで実行する検索にも表示されません。
3. もう一度パーソナルボールトを設定する
誤ってPersonalVaultを無効にしましたか、それともMicrosoftアカウントまたはWindowsコンピューターにアクセスした他の誰かが無効にしましたか? その場合、あなたはしなければならないでしょう PersonalVaultを設定する また。
ただし、そうでない場合でも、PersonalVaultフォルダをから設定することをお勧めします。 機能をスクラッチまたは無効化/有効化して、不足しているPersonalVaultフォルダーのショートカットのトラブルシューティングを行います エラー。 PersonalVault内のすべてのファイル/フォルダーをOneDriveまたはローカルドライブに移動します。 繰り返しになりますが、上記のポイントで述べたように、スマートフォンなどの別のデバイスを使用してPersonal Vaultに保存されているファイルにアクセスし、データを別の場所に移動できます。
ガイディングテックについても
4. パーソナルボールトフォルダが移動しました
PersonalVaultフォルダまたはPersonalVaultフォルダへのショートカットを削除することはできません。 ただし、OneDrive内で移動できます。 あなたまたは他の誰かが誤ってPersonalVaultフォルダを別のフォルダに移動しましたか?

インデックスが作成されていないため、Personal Vaultを検索できなかったため、各フォルダを手動で確認する必要があることを前述しました。 見つけたら、切り取り(Ctrl + X)してメインのOneDriveフォルダーに貼り付けます(Ctrl + V)。
5. SFCとDISMを実行する
NS SFCまたはシステムファイルチェッカー スキャンは、破損または欠落しているシステムファイルを探し、それらを修復します。 PersonalVaultの機能に必要なコアシステムファイルがこの問題の原因である可能性があります。
DISMまたはDeploymentImage Servicing and Managementコマンドは、Windowsイメージのサービスに使用され、上記のSFCコマンドの実行または破損したファイルの修正に失敗した場合にも使用できます。
ステップ1: Windowsキー+ Sを押して、Windows Searchを開き、コマンドプロンプトを検索します。 [管理者として実行]をクリックして、管理者権限でCMD(コマンドプロンプト)を開きます。

ステップ2: 以下のコマンドを一度に1つずつ実行し、最初のコマンドが終了するのを待ってから次のコマンドを実行します。
DISM.exe / Online / Cleanup-image / Restorehealth
sfc / scannow

OneDriveでPersonalVaultフォルダーを表示できるかどうかをもう一度確認してください。
ガイディングテックについても
6. OneDriveアプリを修復する
OneDriveアプリをリセットしても、データが失われることはありません。 これまでに到達してもOneDrive内のPersonalVaultフォルダーを表示できない場合は、アプリをリセットすると役立つ場合があります。 OneDriveはすべてのファイルを再同期することに注意してください。これは、保存したデータの量と インターネット接続速度.
ステップ1: Windowsキー+ Rを押して実行プロンプトを開き、以下のコマンドを入力します。
%localappdata%\ Microsoft \ OneDrive \ onedrive.exe / reset。

7. OneDriveアプリを再インストールします
破損したファイルや残ったファイルがシステムから確実に削除されるように、クリーンな再インストールをお勧めします。 そうしないと、再インストール後も同じエラーが発生し続ける可能性があります。
そのために、 Revoアンインストーラーを使用する、これは、削除が難しいアプリをアンインストールし、レジストリエントリを含むすべての残りのファイルを見つけて削除するのに役立ちます。
OneDriveの最新バージョンをダウンロードしてインストールします。
OneDriveをダウンロードする
ガイディングテックについても
個人的に保つ
OneDriveの使用は、Microsoft365ユーザーにとって非常に役立ちます。 これらは、クラウドストレージアプリの使用中に直面する可能性のある問題です。 しかし、これらは簡単に修正できます。 問題が解決するまで、辛抱強く、いくつかの異なるトラブルシューティング手順を試す必要があります。 以下のコメントセクションで、問題を解決する別の方法を見つけた場合はお知らせください。