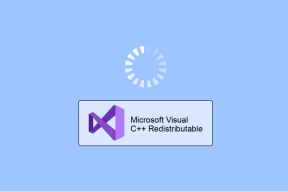Windows10でファイルを強制的に削除する方法
その他 / / November 28, 2021
システムのストレージスペースを最適化するには、システム内の不要なファイルを頻繁に削除する必要があります。 これは、オペレーティングシステムの速度とパフォーマンスを向上させるのに役立ちます。 ただし、Windows10ではファイルやフォルダーを削除できないことに気付くかもしれません。 何度でも消去を拒否するファイルに出くわす可能性があります Deleteキーを押します また ごみ箱にドラッグします. 次のような通知を受け取る場合があります アイテムが見つかりません, このアイテムが見つかりませんでした、 と 場所は利用できません 特定のファイルまたはフォルダの削除中にエラーが発生しました。 したがって、この問題が発生した場合は、Windows10でファイルを強制的に削除する方法を説明します。

コンテンツ
- Windows10でファイルを強制的に削除する方法
- Windows 10でファイルを削除できないのはなぜですか?
- 基本的なトラブルシューティング
- 方法1:タスクマネージャーでファイル/フォルダープロセスを閉じる
- 方法2:ファイルまたはフォルダーの所有権を変更する
- 方法3:コマンドプロンプトでファイル/フォルダを削除する
- 方法4:ハードディスクの破損したシステムファイルと不良セクタを修復する
- 方法5:非表示の管理者アカウントを有効にする
- 方法6:セーフモードでファイルを削除する
- 方法7:ウイルスと脅威をスキャンする
- 方法8:サードパーティのアンチウイルス干渉を除去する(該当する場合)
Windows10でファイルを強制的に削除する方法
ノート: Windowsは オペレーティングシステムファイルは削除から保護されています これを行うと、オペレーティングシステムに問題が発生する可能性があるためです。 したがって、これらのファイルを削除していないことを確認してください。 何か問題が発生した場合、 システムバックアップを準備する必要があります、 あらかじめ。
Windows 10でファイルを削除できないのはなぜですか?
これらは、Windows10でファイルまたはフォルダーを削除できない理由として考えられます。
- ファイルは現在システムで開かれています。
- ファイルまたはフォルダには読み取り専用属性があります。つまり、書き込み保護されています。
- 破損したファイルまたはフォルダ
- 破損したハードドライブ。
- 消去する権限が不十分です。
- ファイルまたはフォルダをから削除しようとした場合 マウントされた外部デバイス、 NS アクセスが拒否されました メッセージが表示されます。
- いっぱい ごみ箱:デスクトップ画面で、を右クリックします ごみ箱 と選択します 空のごみ箱 示されているように、オプション。

基本的なトラブルシューティング
この問題を簡単に修正するには、次の基本的なトラブルシューティング手順を実行します。
- すべてのプログラムを閉じる あなたのPC上で実行しています。
- PCを再起動します.
- コンピューターをスキャンする ウイルス/マルウェアを見つけて削除します。
方法1:タスクマネージャーでファイル/フォルダープロセスを閉じる
どのプログラムでも開いているファイルは削除できません。 次のように、タスクマネージャーを使用してMicrosoftWorkなどのファイルプロセスを終了してみます。
1. を右クリックします タスクバー 選択します タスクマネージャー、示されているように。
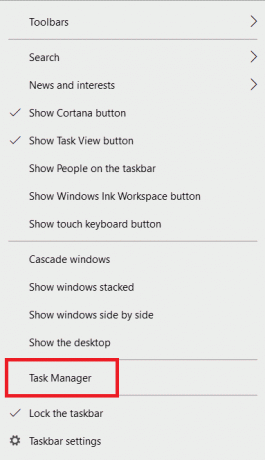
2. 選択する マイクロソフトワード をクリックします タスクの終了、強調表示されているように。

3. 次に、を削除してみてください .docxファイル また。
ノート: 削除するファイルの種類に関係なく、同じプロセスに従うことができます。
また読む:Windows10でタスクを終了する方法
方法2:ファイルまたはフォルダーの所有権を変更する
そのファイルまたはフォルダーの所有権を変更して、Windows10でファイルを強制的に削除する方法は次のとおりです。
1. を右クリックします ファイル 削除してクリックします プロパティ、以下に示すように。

2. クリック 高度 下 安全 タブ。
![[セキュリティ]タブの下の[詳細]オプションをクリックします](/f/42eeb2557ad7138ea56703b8ad23ca04.png)
3. クリック 変化する のそばに オーナー 名前。
ノート: 状況によっては、 システム 他の人にいる間、所有者としてリストされています。 TrustedInstaller.
![所有者の名前の横にある[変更]オプションをクリックします。 ファイルを強制的に削除する方法Windows10](/f/90c668f37c4c2adfa28486157d9303c3.png)
4. を入力 ユーザー名 の中に 選択するオブジェクト名を入力してください 分野。
5. クリック 名前を確認してください. 名前が認識されたら、をクリックします わかった.

所有者名がに変更されていることに気付くでしょう。 ユーザー名 あなたが提供した。
6. マークされたボックスをチェックします サブコンテナとオブジェクトの所有者を置き換えます をクリックします 申し込み. 次に、Windows 10PCを再起動します。
7. もう一度、に移動します 高度なセキュリティ設定 次のようにしてフォルダを作成します ステップ1–2.
8. 下 権限 タブで、タイトルのチェックボックスをオンにします すべての子オブジェクトのアクセス許可エントリを、このオブジェクトから継承可能なアクセス許可エントリに置き換えます 強調表示されています。 クリック わかった ウィンドウを閉じます。

9. に戻る フォルダのプロパティ 窓。 クリック 編集 下 安全 タブ。
![[セキュリティ]タブの下の[編集]をクリックします。 ファイルを強制的に削除する方法Windows10](/f/d350330e63be7c6e40cc7d90652ddd30.png)
10. の中に の権限 ウィンドウ、チェック フルコントロール オプションと クリックわかった.
![[権限入力]ウィンドウで、[フルコントロール]をオンにします。 ファイルを強制的に削除する方法Windows10](/f/a8d13747d9f433f85c1196197c225fe6.png)
11. ファイルエクスプローラーでファイルまたはフォルダーを開き、を押します Shift +削除キー 完全に削除します。
方法3:コマンドプロンプトでファイル/フォルダを削除する
ほとんどの場合、単純なコマンドラインで処理を実行する方が高速で簡単です。 Windows10でファイルを強制的に削除する方法は次のとおりです。
1. を押します Windowsキー、 タイプ コマンド・プロンプト をクリックします 管理者として実行、示されているように。

2. タイプ デル、続いて フォルダのパス また ファイル 削除したい、ヒット 入力.
たとえば、次の削除コマンドを示しました Armed fromCドライブという名前のテキストファイル.
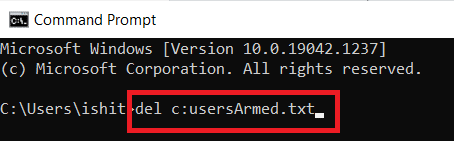
ノート: ファイルの正確な名前を覚えていない場合は、次のように入力します ツリー/ f 指図。 ここに、ネストされたすべてのファイルとフォルダーのツリーが表示されます。

目的のファイルまたはフォルダのパスを決定したら、実装します ステップ2 それを削除します。
また読む:Windows10でコマンドプロンプトが表示されてから消える問題を修正
方法4:ハードディスクの破損したシステムファイルと不良セクタを修復する
方法4A:chkdskコマンドを使用する
[ディスクのチェック]コマンドを使用して、ハードディスクドライブの不良セクタをスキャンし、可能であれば修復します。 HDDの不良セクタにより、Windowsが重要なシステムファイルを読み取れなくなり、Windows10でフォルダの問題を削除できなくなる可能性があります。
1. クリック 始める とタイプ cmd. 次に、をクリックします 管理者として実行、示されているように。

2. クリック はい の中に ユーザーアカウント制御 確認するダイアログボックス。
3. タイプ chkdsk X:/ f どこ NS を表す ドライブパーティション スキャンしたいもの。 打つ 入力 実行します。

4. ドライブパーティションが使用されている場合は、次回の起動時にスキャンをスケジュールするように求められることがあります。 この場合、を押します Y を押して 入力 鍵。
方法4B:DISMおよびSFCスキャンを使用して破損したシステムファイルを修正する
破損したシステムファイルもこの問題を引き起こす可能性があります。 したがって、Deployment Image Servicing&ManagementおよびSystem FileCheckerコマンドを実行すると役立つはずです。 これらのスキャンを実行した後、Windows10でファイルを強制的に削除できるようになります。
ノート: より良い結果を得るには、SFCコマンドを実行する前にDISMコマンドを実行することをお勧めします。
1. 発売 管理者権限を持つコマンドプロンプト に示すように 方法4A.
2. ここで、指定されたコマンドを次々に入力し、を押します 入力 これらを実行するためのキー。
DISM.exe / Online / Cleanup-image / CheckhealthDISM.exe / Online / Cleanup-image / ScanhealthDISM.exe / Online / Cleanup-image / Restorehealth

3. タイプ sfc / scannow ヒット 入力. スキャンを完了させます。

4. PCを1回再起動します 検証が100%完了 メッセージが表示されます。
方法4C:マスターブートレコードを再構築する
ハードドライブセクターが破損しているため、Windows OSが正しく起動できず、Windows10の問題でフォルダーを削除できません。 これを修正するには、次の手順に従います。
1. 再起動 を押しながらあなたのコンピュータ シフト 入力するキー 高度なスタートアップ メニュー。
2. ここで、をクリックします トラブルシューティング、示されているように。
![[詳細ブートオプション]画面で、[トラブルシューティング]をクリックします](/f/3a0bf1d7dc0b22ca923fc20a5457fc08.png)
3. 次に、をクリックします 高度なオプション.
4. 選ぶ コマンド・プロンプト 利用可能なオプションのリストから。 コンピュータがもう一度起動します。
![詳細設定で、[コマンドプロンプト]オプションをクリックします。 Windowsでノートパソコンの死の白い画面を修正する方法](/f/d623fd67d4919ab480d9278d1c9fc96a.png)
5. アカウントのリストから、を選択します あなたのユーザーアカウント と入力します あなたのパスワード 次のページに。 クリック 継続する.
6. 以下を実行します コマンド 一つずつ。
bootrec.exe / fixmbrbootrec.exe / fixbootbcdedit / export X:\ bcdbackupattrib X:\ boot \ bcd -h -r -sren X:\ boot \ bcd bcd.oldbootrec / rebuildbcd
注1:コマンドでは、 NS を表す ドライブパーティション スキャンしたいもの。
注2: タイプ Y を押して キーを入力してください ブートリストにインストールを追加する許可を求められたとき。

7. 今、入力します 出口 ヒット 入力。 クリック 継続する 正常に起動します。
このプロセスの後、Windows10でファイルを強制的に削除できるようになります。
また読む:Windows 10ブートマネージャーとは何ですか?
方法5:非表示の管理者アカウントを有効にする
Windows 10には、セキュリティ上の理由からデフォルトで非表示および無効になっている管理者アカウントが組み込まれています。 この問題を解決するには、この非表示の管理者アクセスを有効にする必要がある場合があります。
1. 発売 コマンド・プロンプト で指示されているように 方法3.
2. 次のコマンドを入力します。 ネットユーザー すべてのユーザーアカウントのリストを取得します。
3. ここで、次のコマンドを実行します。 ネットユーザー管理者/アクティブ:はい.
4. 受け取ったら コマンドが正常に完了しました メッセージ, 指定されたコマンドを入力してヒットします 入力:
ネットユーザー管理者
の値 アカウントがアクティブ 提出する必要があります はい、示されているように。 もしそうなら、あなたは簡単にファイルやフォルダを削除することができます。
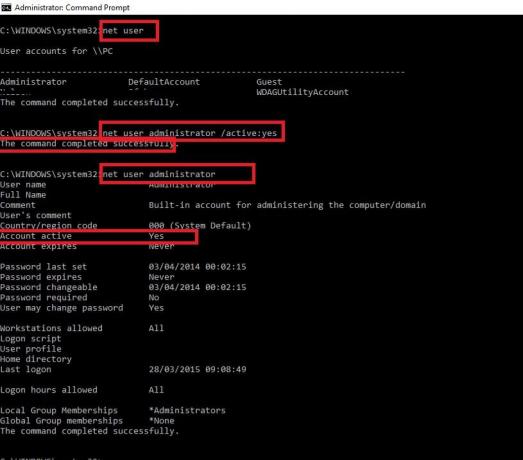
方法6:セーフモードでファイルを削除する
これは単なる回避策ですが、特定のディレクトリからいくつかのファイルまたはフォルダを削除するだけでよい場合に便利です。
1. 押す Windows + Rキー 一緒に起動する [ファイル名を指定して実行]ダイアログボックス.
2. ここに、 msconfig ヒット 入力。
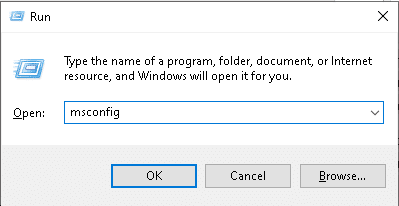
3. に切り替えます ブート タブ。
4. チェックボックスをオンにします セーフブート をクリックします 適用> OK 変更を保存します。
![[セーフブート]チェックボックスをオンにし、[適用]、[OK]をクリックして変更を保存します。 ファイルを強制的に削除する方法Windows10](/f/78ec50753a4d73533afe291e271cd913.png)
5. 消去 セーフモードに入った後のファイル、フォルダ、またはディレクトリ。
6. 次に、手順4でマークされたボックスのチェックを外し、通常どおり起動して作業を続行します。
また読む:削除できないファイルやフォルダを削除する方法
方法7:ウイルスと脅威をスキャンする
削除したいファイルはマルウェアやウイルスに感染している可能性があり、その結果、Windows10の問題でファイルを削除できません。 したがって、次のように、問題の原因となるファイルまたはフォルダーをスキャンする必要があります。
1. 入力して検索 ウイルスと脅威の保護 の Windowsサーチ バー。 クリック 開ける、示されているように。

2. こちらをクリック スキャンオプション.

3. 選択する フルスキャン をクリックします 今スキャンして.
ノート: フルスキャンは完全なプロセスであるため、通常、完了するまでに時間がかかります。 したがって、勤務時間外に行ってください。
![[フルスキャン]を選択し、[今すぐスキャン]をクリックします。 Windowsでノートパソコンの死の白い画面を修正する方法](/f/7badee3eb38e2de41cb5158ee7be93c0.png)
4. 待って スキャンプロセスが完了するまで。
ノート: あなたはできる 最小化 スキャンウィンドウを実行し、バックグラウンドで実行されるので通常の作業を行います。

5. マルウェアは、 現在の脅威 セクション。 したがって、をクリックします アクションを開始する これらを削除します。
![[現在の脅威]の下の[アクションの開始]をクリックします。 Windowsでノートパソコンの死の白い画面を修正する方法](/f/c8983831c7bf9f3fc5757d8bfaa4421f.png)
マルウェアを削除した後、Windows10でファイルを強制的に削除できます。
方法8:サードパーティのアンチウイルス干渉を除去する(該当する場合)
多くのウイルス対策プログラムには、 ファイル保護機能 悪意のあるアプリやユーザーがデータを消去できないようにします。 この機能は便利ですが、一部のファイルを削除できない場合もあります。 したがって、フォルダを削除できないWindows 10の問題を解決するには、
- ウイルス対策アプリでファイル保護設定を無効にします。
- または、PCでウイルス対策プログラムを無効にします。
- または、コンピュータからアンチウイルスをアンインストールします。 読んだ Windows10でアバストアンチウイルスを完全にアンインストールする5つの方法 ここ。
よくある質問(FAQ)
Q1。 フォルダを強制的に削除するにはどうすればよいですか?
回答 その内容を構成するファイルを削除することから始める必要があります。 空のフォルダは簡単に削除できます。
Q2。 削除できないデスクトップアイコンを取り除くにはどうすればよいですか?
回答 デスクトップからアイコンを削除できない場合は、Windowsのカスタマイズオプションを使用できます。
Q3。 Aow_drvを削除できますか?
回答 いいえ、どんなに頑張ってもAow_drvを削除することはできません。 これは 削除できないログファイル.
おすすめされた:
- WinZipとは何ですか?
- Googleドライブで重複ファイルを削除する方法
- Windows10で一時ファイルを削除する方法
- Windows10でWinセットアップファイルを削除する方法
このチュートリアルが、Windows10でファイルを強制的に削除する方法に役立つことを願っています。 どのアプローチが最も効果的かを教えてください。 以下のコメントセクションで質問や提案を共有してください。