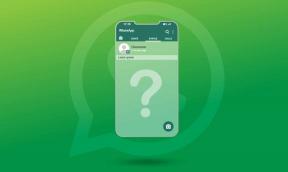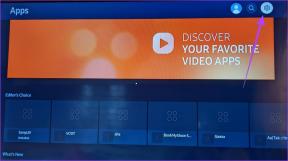Mac AppStoreがダウンロードされない問題を修正する7つの最良の方法
その他 / / November 29, 2021
AppleのMacBookラインナップは、同社の「ItJustWorks」哲学の完璧な例です。 iOSとは異なり、macOSはより多くの人に開かれています カスタマイズ エンドユーザーに。 たとえば、Mac AppStoreおよびWebからアプリケーションをダウンロードしてインストールできます。 セキュリティと利便性のために、Mac AppStoreを使用してMacにアプリをダウンロードすることをお勧めします。 Mac App Storeからソフトウェアをインストールするには、通常、数回クリックするだけです。 しかし、何かがうまくいかない場合はどうなりますか?

Mac AppStoreからアプリをダウンロードしているときに問題が発生することがあります。 反対の証拠があるにもかかわらずダウンロードしたというファイルに遭遇したり、検証エラーやその他のインストールの問題に直面したりする場合があります。
アプリのダウンロードに失敗したり、アプリの購入中にエラーが発生したり、App Storeページが表示されたりする場合でも、一般的なMac AppStorのダウンロードの問題を解決する方法を紹介します。
トラブルシューティングの手順を開始する前に、常に次のことをお勧めします。 Macをバックアップする 何かが軌道から外れた場合に備えて。
ガイディングテックについても
1. インターネット接続を確認する
ほとんどのMacアプリは、数百MBから数GBの範囲です。 低速または貧弱なインターネット接続を使用している場合は、Mac AppStoreでダウンロードの問題が発生する可能性があります。 まず、Safariまたは 優先Macブラウザ 問題なくウェブサイトにアクセスできるかどうかを確認します。 ブラウザで複数のWebページにアクセスできる場合は、インターネット接続に問題はありません。 それ以外の場合は、MacのWi-Fiをオフにしてから再度有効にします。
SpeedtestまたはFast.comをチェックして、現在のインターネット速度をチェックすることもできます。 Wi-Fiルーターを再起動したり、Wi-Fi信号のトラブルシューティングのヒントをいくつか実装したりすることもできます。 ルーターのネットワーク信号をブーストする.
2. 空のMacAppStore一時ダウンロードキャッシュフォルダ
Mac App Storeの一時ダウンロードキャッシュフォルダーを空にして、アプリのダウンロードを再試行できます。 以下の手順に従って、Mac AppStoreのダウンロードキャッシュフォルダを空にします。
ステップ1: Appsフォルダーに移動し、ターミナルアプリを見つけます。 または、コマンド+スペースキーを使用してターミナルを検索することもできます。
ステップ2: 以下のコマンドをコピーします。
$ TMPDIR ../ C / com.apple.appstore /を開きます

ステップ3: Mac AppStoreのダウンロードキャッシュフォルダが開きます。
ステップ4: それらを選択し、フォルダをゴミ箱に移動します。

ステップ5: フォルダを閉じたら、問題の原因となったアプリを再ダウンロードできます。
3. Mac AppStoreを強制終了する
MacbookがAppStoreからアプリをダウンロードできない場合は、アプリを強制終了して再起動すると、通常の機能に復元できます。 MacでAppStoreを強制終了する方法はいくつかあります。 以下でそれらをチェックしてください。
キーボードショートカットを使用する
アクティブなアプリケーション(この場合はApp Store)を強制終了する最も簡単な方法は、Command + Option + Shift + Escキーボードショートカットを使用することです。 App Storeウィンドウが開いている間、これら4つのキーを一緒に保持すると、アプリとその他の関連プロセスは、再起動するまで停止します。
アプリケーションの強制終了メニューを使用する
ステップ1: フォアグラウンドでAppStoreウィンドウを開いた状態で、メニューバーのAppleアイコンをタップし、[ForceQuit]または[ForceQuit AppStore]を選択します。
これにより、[アプリケーションの強制終了]メニューが起動します。
ステップ2: App Storeが強調表示されていることを確認し、[強制終了]ボタンをタップします。

ステップ3: 確認プロンプトで[強制終了]を選択して続行します。
アクティビティモニターを使用して強制終了する
ステップ1: [コマンド+スペースバー]をタップして、Spotlight検索を開始します。
ステップ2: 検索フィールドに「アクティビティモニター」と入力し、結果ペインで[アクティビティモニター]をダブルタップします。

ステップ3: プロセスのリストからAppStoreを選択し、アクティビティモニターの左上隅にある「x」アイコンをタップします。
ステップ4: ポップアップから[強制終了]を選択します。
ダウンロードが再開するかどうかを今すぐ確認できます。
ガイディングテックについても
4. VPNを無効にする
MacがVPNに接続されている場合、リージョンロックされたアプリをAppStoreからダウンロードできません。 VPNをシャットダウンするか、VPNのスプリットトンネリング設定を変更してAppStoreを除外することができます。
5. Appleのシステムステータスページを確認する
時々、問題はあなたの側の問題ではないかもしれません。 Appleのをチェックしてください システムステータスページ. ここでは、iCloud、AppStoreなどのAppleのサービスのステータスに関する情報を見ることができます。 特定のサービスの横に赤いアイコンがある場合、そのサービスはダウンしています。

そのような場合、Appleが彼らの側で問題を修正するのを待つ以外に選択肢はありません。
6. アプリの購入中にエラーが発生しました
アプリの購入時に、「購入を完了できませんでした:不明なエラー」という独特のメッセージが表示される場合があります。 この問題は、複数のAppleIDを使用している場合に発生します。
Mac AppStoreでアプリを購入するときに使用したものと同じAppleIDを使用するようにしてください。
7. macOSを更新する
Mac App Storeがアプリのダウンロードに失敗する問題は、Appleによってリリースされたバグのあるビルドが原因である可能性があります。 通常、会社はそのような重大な問題を迅速にトラブルシューティングします。 [システム環境設定]メニューに移動し、macOSを最新バージョンに更新する必要があります。

ガイディングテックについても
アプリのダウンロードを再開する
上記の手順を実行して、Mac AppStoreの問題のあるダウンロード動作を修正してください。 私がそのような問題に遭遇するときはいつでも、ForceQuitトリックが私のために仕事をします。 あなたはどうですか? どのトリックがあなたのために働いたのですか? 以下のコメントセクションであなたの発見を共有してください。
次は: 新しいMacで整理された状態を維持したいですか? 以下の投稿を読んで、物事を整理するのに最適なMacアプリを見つけてください。