Windows 10PCでOneDriveを無効にする
その他 / / November 28, 2021
OneDriveは マイクロソフトの クラウドストレージサービス。 これは、ユーザーがファイルを保存できるクラウドサービスです。 ユーザーにとっては、無料で提供されるある程度のスペースがありますが、より多くのスペースについては、ユーザーは支払う必要があります。 ただし、この機能は非常に便利な場合がありますが、OneDriveを無効にして、メモリとバッテリーの寿命を節約したいユーザーもいます。 ほとんどのWindowsユーザーにとって、OneDriveは単に気を散らすものであり、サインインなどの不要なプロンプトでユーザーを悩ませているだけです。 最も注目すべき問題は、ユーザーが何らかの方法でシステムから完全に非表示または完全に削除したいファイルエクスプローラーのOneDriveアイコンです。
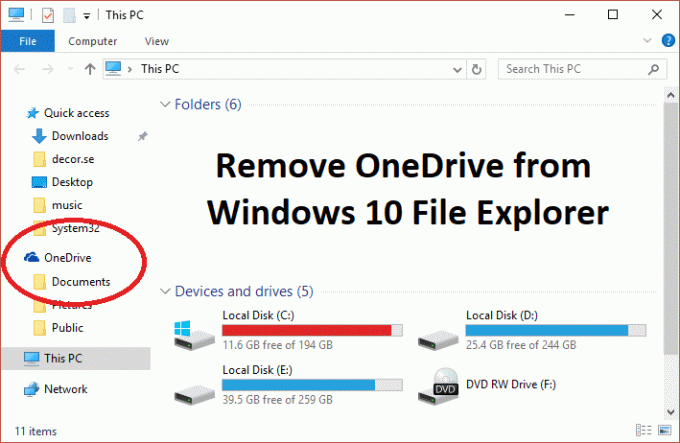
今問題は ウィンドウズ10 システムからOneDriveを非表示にする、または削除するオプションが含まれていないため、 OneDriveを完全に削除、非表示、またはアンインストールする方法を示すこの記事をまとめて あなたのPC。 Windows10で1つのドライブを無効にするのはかなり簡単なプロセスです。 Windows 10でOneDriveを無効にする方法はいくつかあり、ここで説明します。
コンテンツ
- Windows 10PCでOneDriveを無効にする
- 方法1:Windows10でOneDriveをアンインストールする
- 方法2:レジストリを使用してOneDriveフォルダーを削除する
- 方法3:ローカルグループポリシーエディターを使用してOneDriveを無効にする
- 方法4:アカウントのリンクを解除してOneDriveを無効にする
- 方法5:コマンドプロンプト(CMD)を使用してOneDriveをアンインストールする
Windows 10PCでOneDriveを無効にする
必ず 復元ポイントを作成する 何かがうまくいかない場合に備えて。
方法1:Windows10でOneDriveをアンインストールする
OneDrive 1つのドライブへのファイルのアップロードについて尋ねる通知をユーザーに常に送信します。 これは一部のユーザーにとって苛立たしいものになる可能性があり、OneDriveがないため、ユーザーは目的の場所に移動する可能性があります。 OneDriveをアンインストールします. OneDriveのアンインストールは非常に単純なプロセスであるため、1つのドライブをアンインストールするには、次の手順に従います。
1. クリックしてください 始める またはを押します Windowsキー。
2. タイプ アプリ&特徴 次に、ベストマッチリストで同じものをクリックします。

3. 検索リストを探して入力します Microsoft OneDrive そこで。

4. クリック MicrosoftOneDrive。
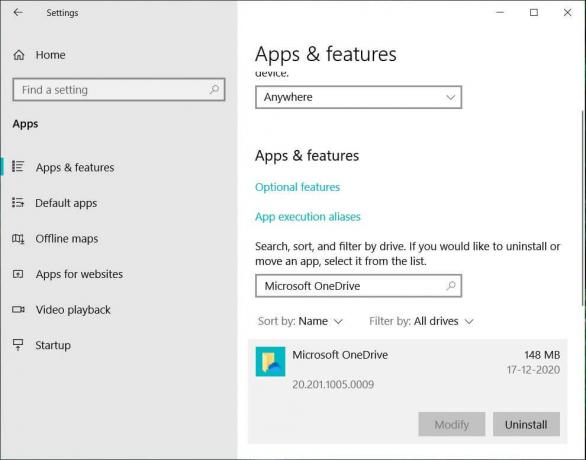
5. クリック アンインストール、 そしてそれはあなたの確認を求めます。
6. それをクリックすると、 OneDriveがアンインストールされます。
これはあなたが簡単にできる方法です MicrosoftOneDriveをアンインストールしますWindows10では これで、プロンプトが表示されることはなくなりました。
方法2:レジストリを使用してOneDriveフォルダーを削除する
コンピューターからOneDriveフォルダーを削除するには、Windowsレジストリに移動し、そこから実行する必要があります。 また、レジストリは強力なツールであり、不要な変更を行ったり、レジストリを操作したりすると、オペレーティングシステムに重大な損傷を与える可能性があることに注意してください。 お願いします レジストリをバックアップする 万が一問題が発生した場合に備えて、このバックアップを使用してシステムを復元できます。 OneDriveフォルダーを削除するには、以下の手順に従ってください。これで準備完了です。
1. Windowsキー+ Rを押して、次のように入力します regedit Enterキーを押して、レジストリエディタを開きます。

2. 次のレジストリキーに移動します。
HKEY_CLASSES_ROOT \ CLSID \ {018D5C66-4533-4307-9B53-224DE2ED1FE6}
3. 次に、 {018D5C66-4533-4307-9B53-224DE2ED1FE6} キーを押してから、右側のウィンドウペインからダブルクリックします システム。 IsPinnedToNameSpaceTree DWORD。

4. 変更 DWORD 1からの値データ 0 [OK]をクリックします。
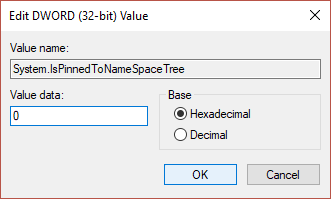
5. レジストリエディタを閉じ、PCを再起動して変更を保存します。
方法3:ローカルグループポリシーエディターを使用してOneDriveを無効にする
Microsoftを使用している場合 Windows 10 Professional、Enterprise、またはEducation Edition Onedriveを削除したい場合は、ローカルグループポリシーエディターを使用できます。 これは強力なツールでもあるため、賢明に使用し、以下の手順に従ってMicrosoftOnedriveを無効にしてください。
1. Windowsキー+ Rを押して、次のように入力します gpedit.msc Enterキーを押して、グループポリシーエディターを開きます。

2. 左ペインと右ペインの2つのペインがあります。
3. 左側のペインから、gpeditウィンドウで次のパスに移動します。
コンピューターの構成>管理用テンプレート> Windowsコンポーネント> OneDrive
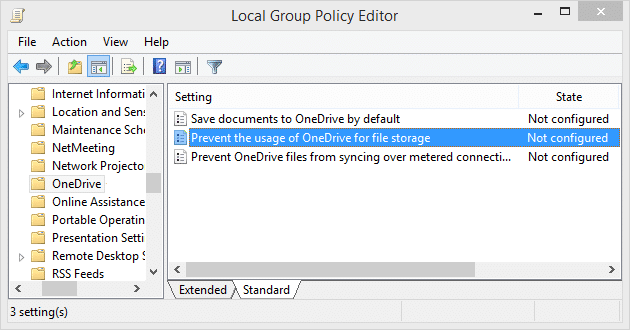
4. 右ペインで、をクリックします ファイルストレージにOneDriveを使用しないようにします。
5. クリック 有効 変更を適用します。
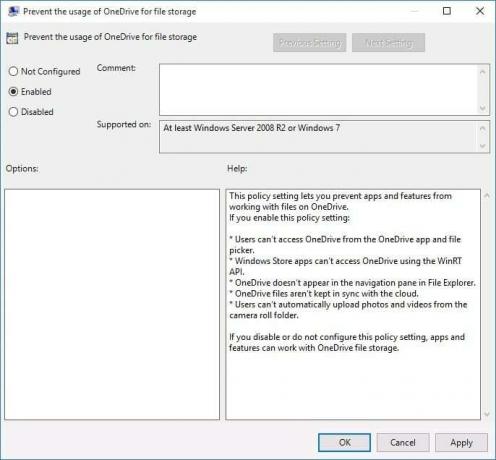
6. これにより、OneDriveがファイルエクスプローラーから完全に非表示になり、ユーザーはOneDriveにアクセスできなくなります。
これ以降、空のOneDriveフォルダーが表示されます。 この設定を元に戻す場合は、同じ設定に移動して、をクリックします。 構成されていません. これにより、OneDriveは通常どおり機能します。 この方法により、OneDriveがアンインストールされるのを防ぎ、不要な手間を省くことができます。 しばらくしてからOneDriveを使用したい場合は、元に戻して、問題なくOneDriveの使用を再開できます。
方法4:アカウントのリンクを解除してOneDriveを無効にする
OneDriveをシステムに残したいが、今は使用せず、機能のみを無効にしたい場合は、次の手順に従ってください。
1. 探してください OneDrive タスクバーのアイコン。

2. アイコンを右クリックして、 設定.
![タスクバーからOneDriveを右クリックし、[設定]を選択します](/f/2c299f6b3f60fcfa6a2d2d651336e43c.png)
3. 新しいウィンドウがポップアップし、複数のタブが表示されます。
4. に切り替えます [アカウント]タブ 次に、をクリックします このPCのリンクを解除します リンク。
![[アカウント]タブに切り替えて、[このPCのリンクを解除]をクリックします](/f/cacd007c6842e042f8ef7ffcee306037.png)
5. 確認メッセージが表示されますので、「アカウントのリンクを解除する」ボタンをクリックして続行します。
![確認メッセージが表示されますので、[アカウントのリンクを解除]ボタンをクリックして続行します](/f/6db7bc4fbdfc2589a7ead9e82024450d.png)
方法5:コマンドプロンプト(CMD)を使用してOneDriveをアンインストールする
Windows 10からOneDriveをアンインストールするには、次の手順に従います。
1. クリックしてください 始める またはを押します Windowsキー。
2. CMDと入力して 右クリック その上で選択します 管理者として実行.

3. Windows 10からOneDriveをアンインストールするには:
32ビットシステムタイプの場合: %systemroot%\ System32 \ OneDriveSetup.exe / uninstall
64ビットシステムタイプの場合: %systemroot%\ System64 \ OneDriveSetup.exe / uninstall
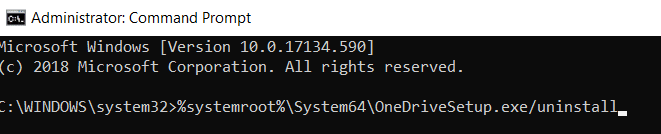
4. これにより、OneDriveがシステムから完全に削除されます。
5. ただし、将来、OneDriveを再度インストールする場合は、コマンドプロンプトを開き、次のコマンドを入力します。
32ビットWindowsタイプの場合: %systemroot%\ System32 \ OneDriveSetup.exe
64ビットWindowsタイプの場合: %systemroot%\ System64 \ OneDriveSetup.exe
このように、OneDriveアプリケーションをアンインストールしてインストールすることもできます。
おすすめされた:
- Windows10でカーソルジャンプまたはランダムに移動する問題を修正
- Windows10メールアプリでYahooメールアカウントを設定する
- Windows10でCPU温度を確認する方法
- Print Screenが機能しませんか? それを修正する7つの方法!
この記事がお役に立てば幸いです。 Windows 10PCでOneDriveを無効にする、ただし、このチュートリアルに関してまだ質問がある場合は、コメントのセクションで遠慮なく質問してください。



