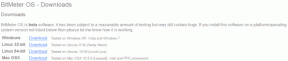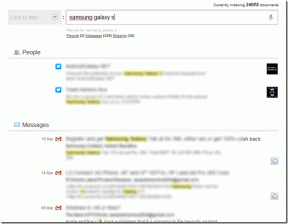Windows10でオーディオバランスを調整する方法
その他 / / November 29, 2021
Windows 10コンピューターのサウンドに注意を払い、何かがおかしいことに気付いたことがありますか? あなたは使用しようとした可能性があります ヘッドホン、Bluetoothスピーカー、またはその他のオーディオデバイス。 ただし、不均衡ははっきりと聞こえます。 つまり、ヘッドフォンの片側がもう一方よりも大きいということです。 時々、あなたのオーディオデバイスはあなたのPCに接続されたときに単に歪んだ音を出しているだけです。

コンピューター上のオーディオデバイスのサウンド出力のバランスが取れていない場合は、それらをスローしたり、Windowsを再インストールしたりする必要はありません。 不均衡なオーディオを修正または修正できます。 このガイドは、それを成し遂げる方法、そして最終的にはあなたを啓発します リスニング体験を最適化する.
PCのオーディオバランスを台無しにするもの
1. OSのアップグレード
PCのオペレーティングシステムを新しいWindowsバージョンにアップグレードすると、以前に設定したデフォルト設定の方向が乱れる可能性があります。 パソコンに新しいOSをインストールすると、音声の設定が歪む可能性があります。 一部のユーザーは、PCを新しいOSにアップグレードした後の音の不均衡を報告しています。
ガイディングテックについても
2. 特別なオーディオ拡張
Windows PCには、オーディオデバイスのサウンドを向上させるように設計された特別なオーディオ拡張機能が組み込まれています。 これらの特別なオーディオ拡張機能は本当に音質の向上に役立ちますが、PCに接続されているオーディオデバイスのバランスを台無しにすることがあります。
3. ヘッドホン/スピーカーの故障
時々、それはあなたのPCではありません。 NS オーディオデバイスのスピーカーが故障しているだけです 交換する必要があります。 オーディオの不均衡の原因がPCではないことを確認するために、Windows 10 PCのオーディオバランスを確認(および調整)する方法をいくつか紹介します。
Windows 10PCでオーディオバランスを調整する方法
1. 特別な機能強化を無効にする
ヘッドホンまたはスピーカーのオーディオチャネルにある程度の不均衡が見られる場合は、WindowsPCがデフォルトでアクティブになっている可能性がある拡張機能の結果である可能性があります。
低音ブースト、サラウンドサウンド、部屋補正などの機能強化。 ヘッドフォンチャンネルのバランスを歪める可能性があります。 これを修正するには、Bluetoothヘッドフォンに起因するすべての特別な拡張機能を無効にします。
その方法は次のとおりです。
ステップ1: タスクバーの右下隅にあるスピーカーアイコンを右クリックして、[再生デバイス]を選択します。

ステップ2: オーディオデバイスを選択し、[プロパティ]をクリックします。

ステップ3: [拡張機能]セクションで、[すべての拡張機能を無効にする]チェックボックスをオンにします。 クリック 申し込み 次に、[OK]をクリックして変更を保存します。

これを正しく行うと、オーディオデバイスの音質のバランスがとれるはずです。 それ以外の場合は、以下の方法2を確認してください。
ガイディングテックについても
2. 左右のスピーカーの音量を調整する
特別な拡張機能を無効にしても目的の結果が得られない場合は、各チャネルの音量の確認(および調整)に進んでください。 また、コンピュータで使用する予定のすべての新しいヘッドフォンまたはスピーカーのペアでこの方法を使用することをお勧めします。 それはあなたにオーディオ機器が可能である出力のスイートスポットを与えるはずです。
ステップ1: ディスプレイの右下隅にあるスピーカーアイコンを右クリックして、[再生デバイス]を選択します。

ステップ2: 次に、オーディオバランスを調整するデバイスを選択し、[プロパティ]をクリックします。

ステップ3: ポップアップ表示される新しいウィンドウで、[レベル]セクションに移動し、[バランス]をクリックします。

ステップ4: 次に、デバイスの左右のチャンネル/スピーカーの音量とバランスを好みに合わせて調整します。

ノート:番号1は左スピーカー/チャンネルを表し、2は右スピーカー/チャンネルを表します。
オーディオデバイスの左右のチャンネルの音量が異なる/等しくない場合は、必ずバランスをとってください。
ステップ5: [OK]をクリックして変更を保存します。 ビデオや音楽を再生して、実際に変更が行われたかどうかを確認できます。
ガイディングテックについても
3. レジストリエントリを微調整します
一部のメーカーは、アクセサリの左右のオーディオチャネルを永続的にロックしているため、デバイスの音量を調整できない場合があります(上記の手順4のように)。
Windowsは、デフォルトでオーディオの音量/バランスを調整する機能をロックダウンすることもあります。 ただし、ロックを解除できるのは良いことです。 Windowsレジストリを編集して、ヘッドフォンチャンネルの共同音量を解除する方法は次のとおりです。
ステップ1: キーボードのWindows + Rキーを使用して、WindowsPC実行機能を起動します。
ステップ2: タイプ regedit 提供されたダイアログボックスで、キーボードのEnterボタンをタップします。

ステップ3: レジストリエディタで次のパス/場所に移動します。
HKEY_LOCAL_MACHINE \ SYSTEM \ ControlSet001 \ Control \ Bluetooth \ Audio \ AVRCP \ CT
ステップ4: この場所で、DisableAbsoluteVolumeという名前の値をダブルクリックし、その値データを1に変更します。

ステップ5: 最後に、[OK]をクリックして変更を保存し、PCを再起動します。

絶対音量を無効にしたので、Bluetoothヘッドフォンのオーディオチャンネルのバランスを手動で調整できます。
ノート:ヘッドセットのL-Rチャンネルを調整するたびに、このプロセスを繰り返す必要はありません。 これは1回限りの設定です。
バランスを取り戻す必要があります
それでおしまい。 オーディオデバイスのバランスの調整が完了しました。 これらのトリックは 有線ヘッドホン、ワイヤレススピーカー、サウンドバー、またはWindowsPCに接続されているオーディオデバイス。
次は: aptX HDをサポートするヘッドフォンが没入型オーディオ体験を提供することをご存知ですか? お金で買える最高のaptXHDワイヤレスヘッドフォンを以下でチェックしてください。