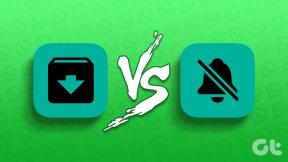MicrosoftStoreを修正する方法[入手]または[インストール]をクリックしても問題は発生しません
その他 / / November 29, 2021
Windows10のMicrosoftStoreには、まともなアプリのライブラリが含まれています。 iTunesなど —従来のデスクトッププログラムよりもうまく機能します。 しかし、の単なる行為 これらのアプリをPCにダウンロードする 非常に困難であることが判明する可能性があります。 Microsoft Storeの[取得]または[インストール]ボタンをクリックしても、何も起こりません。 それはイライラするに違いありません。 そのため、Microsoft Storeで[取得]または[インストール]ボタンをクリックしたときに問題の修正を支援しようとしますが、それではアクティビティが発生しません。

最近、[取得]または[インストール]ボタンが応答しないという問題に直面しました。 しかしありがたいことに、それは簡単なものの1つでした MicrosoftStoreに関連する問題 私が解決できた。
したがって、以下のトラブルシューティングのヒントのリストは、MicrosoftStoreからお気に入りのアプリをすぐにダウンロードするための準備を整えるはずです。 うまくいったものから始めましょう。
ヒント: 開始する前に、PCを再起動することをお勧めします。 この簡単なアクションは、Windowsのさまざまな異常を修正するのに役立ちます。 最初にそれを邪魔にならないようにしてください。
1. MicrosoftStoreをリセットする
応答しない[取得/インストール]ボタンの問題をほぼ即座に解決するのに役立ったのは、MicrosoftStoreを完全にリセットしたことです。
Microsoft Storeをリセットすると、デフォルト設定に戻ります。これにより、不適切な構成で混乱することなく、アプリを再度実行できます。
ステップ1: [スタート]メニューを開き、歯車の形をした[設定]アイコンをポイントして、[設定]をクリックします。

ステップ2: [アプリ]をクリックします。

ステップ3: アプリのリストから[MicrosoftStore]を選択し、[詳細オプション]をクリックします。

ステップ4: 下にスクロールして、[リセット]をクリックします。

ステップ5: 確認ボックスで[もう一度リセット]をクリックします。 リセット手順が完了するのを待ってから、設定アプリを終了します。

ステップ6: ([スタート]メニューまたは[検索]から)Microsoft Storeを検索して起動し、[開く]をクリックします。

ノート: リセット手順により、MicrosoftStoreのタスクバーアイコンが削除されます。 検索後、タスクバーに戻す場合は、[タスクバーに固定]オプションを使用します。
Microsoft Storeの起動が完了したら、アプリのインストールを試みます。 それはおそらく義務付けられるべきです。 それでも問題が解決しない場合は、次のトラブルシューティングのヒントに進んでください。
ガイディングテックについても
2. MicrosoftStoreキャッシュをクリアする
Windows10には 組み込みのコマンドプロンプト実行可能ファイル これにより、MicrosoftStoreのキャッシュが削除されます。 応答しない[取得/インストール]ボタンが冗長または廃止されたキャッシュデータの結果である場合、この実行可能ファイルを実行すると問題が解決する可能性があります。
ステップ1: 検索する wsreset.exe ([スタート]メニューまたは[検索]から)、[開く]をクリックします。

ステップ2: コマンドプロンプトがMicrosoftStoreのキャッシュをクリアするまで数秒待ちます。 何もする必要はありません。

キャッシュがクリアされると、MicrosoftStoreが自動的に起動します。 [取得]または[インストール]ボタンが正しく機能しているかどうかを確認します。 彼らが反応しない場合は、次に何をしなければならないかを理解するために読んでください。
3. MicrosoftStoreへのサインアウト/サインイン
Microsoft Storeからサインアウトしてから再度サインインすると、動作を拒否する[Get]または[Install]ボタンを修正するのに役立ちます。
ステップ1: Microsoft Storeを開き、アプリウィンドウの右上隅にあるプロフィールのポートレートをクリックします。 表示されるメニューで、Microsoftアカウントをクリックします。

ステップ2: サインインしているMicrosoftStoreアカウントの下にある[サインアウト]をクリックします。 サインアウトした後、MicrosoftStoreを終了して再起動します。

ステップ3: プロファイルアイコン(空になっているはずです)をクリックしてから、[サインイン]をクリックします。

ステップ4: Microsoftアカウントを選択し、[続行]をクリックして再度サインインします。 サインイン手順を完了するには、特定の形式の認証(ログインPINコードの挿入など)を実行する必要がある場合があります。

サインインが完了したら、アプリをインストールしてみてください。 この問題はおそらく解決されるはずです。
ガイディングテックについても
4. MicrosoftStoreのトラブルシューティングを実行する
Windows 10には、MicrosoftStoreに関連する問題を自動的に見つけて修正できるトラブルシューティング機能が組み込まれています。 上記のヒントが機能しなかった場合は、トラブルシューティングを実行するときが来ました。
ステップ1: 設定アプリを開き([スタート]メニューの[設定]をクリック)、[更新とセキュリティ]をクリックします。

ステップ2: [トラブルシューティング]というラベルの付いたサイドタブをクリックします。

ステップ3: トラブルシューティングオプションのリストを下にスクロールし、[Windowsストアアプリ]をクリックして、[トラブルシューティングの実行]をクリックします。 その後、画面の指示に従ってMicrosoftStoreにパッチを適用するだけです。

トラブルシューティングによって問題が検出および修正された場合は、[取得]または[インストール]ボタンが正しく機能する可能性があります。
5. MicrosoftStoreを再登録する
MicrosoftStoreをWindows10に再登録することは、アプリに関連する重大な問題を修正できる実行可能な修正です。 この手順は、を介して特定のコマンドを実行することですばやく実行できます。 WindowsPowerShellコンソール.
ステップ1: ([スタート]メニューまたは[検索]から)Windows PowerShellを検索し、[開く]をクリックします。

ステップ2: 次のコマンドをコピーしてWindowsPowerShellに貼り付けます。
Get-AppXPackage * Microsoft。 WindowsStore * | Foreach {Add-AppxPackage -DisableDevelopmentMode -Register“ $($_。InstallLocation)\ AppXManifest.xml”}

ステップ3: Enterキーを押してコマンドを実行します。

その後、Microsoft Storeを開き、アプリをインストールして、問題が解決したかどうかを確認します。
ガイディングテックについても
ダウンロードを開始する
Microsoft Storeの[取得]または[インストール]ボタンが再び応答しますか? 彼らはおそらくそうすべきです。 問題が解決しない場合は、 Windows10を更新する. [スタート]> [設定]> [更新とセキュリティ]> [Windows Update]に移動して、最新の更新プログラムを確認してインストールします。 既知の技術的な問題がMicrosoftStoreの正常な機能を妨げていた場合、更新を実行するとパッチが適用されます。
次は: Microsoft Storeが通常の状態に戻ったので、すぐに実行する6つのすばらしいヒントを次に示します。
![MicrosoftStoreを修正する方法[入手]または[インストール]をクリックしても問題は発生しません](/uploads/acceptor/source/69/a2e9bb1969514e868d156e4f6e558a8d__1_.png)