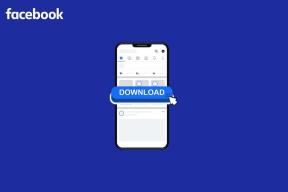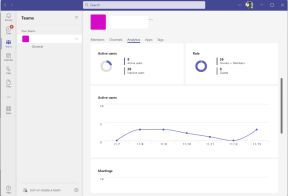黒い画面の問題でMacの起動を修正するための詳細なガイド
その他 / / November 29, 2021
MacBookの電源ボタンをクリックすると、画面とキーボードが点灯します。 スタートアップチャイムを再生する、Appleロゴと起動プログレスバーを表示し、最後に、パスワードを入力する認証画面を起動します。 それは通常のルーチンです。 ただし、表示されるのが黒い画面だけの場合 Macの電源を入れます、このガイドでそれを修正するお手伝いをします。

何よりもまず、Macのバッテリーに十分な容量があることを確認してください。 デバイスを電源に接続して、再試行してください。 さらに、プラグを抜く 外部アクセサリ (モニター、ディスクドライブなど)Macに接続されています。 これらのデバイスは、PCの起動プロセスを妨げる可能性があります。 これらの予備チェックを実行しても何も変わらない場合は、以下にリストされているトラブルシューティングソリューションを試してください。
ガイディングテックについても
1. ふたを閉じて再び開く
これはかなり基本的に見えるかもしれませんが、機能します。 MacBookが黒い画面を超えて起動しない場合は、ふたを閉じて、約1〜2分待ってから、ふたを再度開きます。
2. 認証を続行します
一部のユーザーは、黒い画面を無視してMacのセキュリティクレデンシャルを入力すると、起動時の黒い画面の問題が修正されることを発見しました。 MacBookの蓋を閉じてから再度開いても問題が解決しない場合は、パスワードを入力してReturnキーを押します。

または、MacにTouch IDがある場合は、指紋センサーに指を置き、黒い画面が消えるのを待ちます。
3. 自動グラフィックス切り替えを無効にする
自動グラフィックス切り替えは、MacBookにインストールされているアプリのグラフィックス関連のパフォーマンスを最適化するmacOS機能です。 この機能は、主に2枚のグラフィックカードを搭載したMacBookProに搭載されています。 グラフィックスの切り替えには利点がありますが(バッテリー寿命の改善など)、Macが黒い画面で起動する原因となる可能性があります。
今後これが発生しないようにするには、自動グラフィック切り替えを無効にします。
ステップ1: システム環境設定を起動し、省エネを選択します。

ステップ2: 「自動グラフィックス切り替え」のチェックを外します。

Energy Saverメニューに自動グラフィックス切り替えオプションが見つかりません。これは、Macに専用のグラフィックスハードウェアが1つしかないことを意味します。
4. PRAMまたはNVRAMをリセットします
Macがプライマリ起動ディスクを検出、識別、または記憶できない場合、正常に起動するのに問題が発生する可能性があります。 これを修正するには、不揮発性ランダムアクセスメモリ(NVRAM)またはパラメータランダムアクセスメモリ(PRAM)を工場出荷時のデフォルトにリセットします。
ステップ1: Macをシャットダウンします。
ステップ2: 電源ボタンを押してすぐに押し続けます オプション+コマンド+ P + R キーボードで。

ステップ3: Macが再起動するまで、4つのボタンを約15秒間押し続けます。
ステップ4: Appleのロゴが画面に表示されたら、キーを放します。
5. システム管理コントローラーをリセットする
Macの電源ボタンをクリックするか、ふたを開くと、 システム管理コントローラー(SMC) それはその後の行動に力を与えます。 ふたの開閉アクショントリガーとは別に、SMCはMacのファン、バッテリー、キーボードのバックライトも制御します。 また、USBポートに電力を供給し、PCのバッテリーを充電する役割も果たします。

Macを起動したときに黒い画面しか表示されない場合は、System ManagementControllerをリセットすると問題が解決する可能性があります。 SMCをリセットする方法は2つあり、使用する方法はMacに AppleT2セキュリティチップ.
T2セキュリティチップを搭載したMacでSMCをリセットする
2018年以降に発売されたMacBookAirとMacBookProには、AppleT2セキュリティチップが搭載されています。 したがって、これらのモデルのいずれかを使用している場合は、Macをシャットダウンし、以下のセクションに記載されている手順に従ってSMCをリセットしてください。
ステップ1: 電源ボタンを10秒間押し続けて、離します。

これにより、Macの電源がオンになり、シャットオフされます。
ステップ2: 約5秒間待ってから、電源ボタンをクリックしてMacの電源を入れます。
これで、Macが正しく起動するはずです。 それでも起動時に黒い画面で動かなくなる場合は、Macをシャットダウンし、手順3に進んでSMCリセットプロセスを続行します。
ステップ3: 電源がオフの状態で、Control(キーボードの左側)+ Option(左側)+ Shift(右側)を同時に約7秒間押し続けます。

ステップ4: 押している3つのキーを離さずに、Macの電源ボタンを押し続けます。

それはあなたが持っている4つのキーになります。 ここでも、キーを7秒間押し続けて、離します。 Macがオンになり、その過程でオフに戻ります。
ステップ5: 最後に、電源ボタンをクリックしてMacの電源を入れます。
T2セキュリティチップなしでMacでSMCをリセットする
2018年より前(2009年半ばから2017年)に発売されたMacBookには、T2セキュリティチップが搭載されていません。 したがって、これらの古いMacBookのいずれかをお持ちの場合は、以下の手順に従ってシステム管理コンソール(SMC)をリセットしてください。
ステップ1: Macをシャットダウンし、数秒待ちます。
ステップ2: Shift + Control + Optionキー(キーボードの左側)を同時に約7秒間押し続けます。

ステップ3: キーを離さずに、電源ボタンを押し続けます。

これらの4つのキーを10秒間押し続けて、放します。
ステップ4: 電源ボタンをクリックしてMacの電源を入れます。
6. セーフモードで起動する
あなたが セーフモードで起動します、macOSはMacの起動ディスクで診断チェックを実行します。 これにより、Macが正常に起動できない問題を修復できる可能性があります。
ステップ1: Macの電源を切り、約10秒間待ちます。
ステップ2: 画面が点灯したらすぐにShiftキーを押し続けます。
ステップ3: Appleのロゴが画面に表示されたら、Shiftボタンを放します。
セーフモードで起動しているため、Macの起動に通常より時間がかかる場合があります。 ここで、Macを再起動し(Appleロゴアイコンをクリックして[再起動]をタップ)、起動時に黒い画面を通過するかどうかを確認します。
ガイディングテックについても
Macの電源を入れます
最後に試すことができることが1つあります。それは、どの解決策でも問題が解決しない場合、つまりです。 でMacを再起動します macOSリカバリモード. また、それでも目的の結果が得られない場合は、問題がハードウェアに関連している可能性があります。 おそらく、画面の不良またはハードドライブの損傷です。 その場合、あなたは何かを支払うことをお勧めします お近くのアップル修理店 訪問。
次は: Macの画面に疑問符の付いたフォルダが表示される理由はいくつかあります。 以下にリンクされているガイドを読んで、このエラーの原因と解決方法を確認してください。