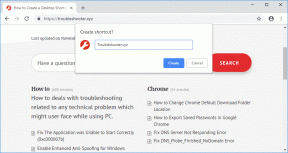Windows10での9つの最高の付箋キーボードショートカット
その他 / / November 29, 2021
私たちの最愛の人 Windowsの付箋 何年にもわたって美しいアプリで成長してきました。 NS 付箋は他のデバイスからアクセスできます iPhone、Android、そしてウェブのように。 確かに、次のような特定の便利な機能が不足している可能性があります メモを整理するためのフォルダ またはタグですが、シンプルで生産的なアプリになるように設計されています。 そしてそれは仕事をうまくやります。 付箋アプリには、生産性を向上させるための便利なキーボードショートカットがいくつか付属しています。 投稿でこれらの便利な生産性ショートカットのいくつかを見つけましょう。

キーボードショートカットは、アプリを使用するプロセスを簡素化します。 それ以外の マウスをいじる、とにかく付箋にテキストを入力するために使用しているキーボードを使用して、付箋アプリを制御できます。
Windows 10PCで使用できるMicrosoftStickyNotesの最適なショートカットは次のとおりです。
1. 新しい付箋を作成する
付箋の主な利点の1つは、デスクトップからすばやくアクセスできることです。 ノート作成プロセスも高速である必要があり、確かに高速です。 付箋アプリをフォアグラウンドに配置したら、Ctrl + Nキーボードショートカットを使用して新しいメモを作成します。 カーソルが新しいメモに自動的に表示されるので、すぐに考えを書き始めることができます。

プロのヒント: Windowsキー+を使用して、付箋に絵文字を追加します。 (ピリオドキー)キーボードショートカット。
2. ノートリストを開く
付箋のメモリストには、すべてのメモがあります。 メモを書いているときにメモリストを表示する場合は、Ctrl + Hキーボードショートカットを使用して、フォーカスをメモリストに移動します。

ガイディングテックについても
3. 現在の付箋を閉じる
付箋の作成または編集が完了したら、デスクトップの好きな場所に置いておくか、閉じることができます。 メモを閉じると、いつでもアクセスできるメモリスト内にメモが配置されます。 現在アクティブなノートを閉じるには、Ctrl + Wキーボードショートカットを使用します。
4. 現在の付箋を削除する
デスクトップとメモリストから付箋を削除する場合は、現在アクティブなメモのCtrl + Dキーボードショートカットを使用できます。
メモを削除すると、アプリ内で元に戻すことはできません。 あなたは他の方法を使用する必要があります 削除した付箋を復元します. 誤ってメモを削除しないようにするには、[削除する前に確認する]設定を有効にする必要があります。 そのためには、付箋リストウィンドウの設定アイコンをクリックします。 削除する前に確認のトグルをオンにします。


5. 箇条書きを追加する
リストは、メモを整理して整理するのに役立ちます。 Ctrl + Shift + Lキーボードショートカットを使用して、付箋に箇条書きを作成できます。 ショートカットは、テキストを入力する前と後の両方で機能します。 同じショートカットを使用して、箇条書きを削除します。

6. テキストのフォーマット
通常のテキストフォーマットのショートカットは、付箋でも機能します。 フォーマットするテキストを選択し、次のキーボードショートカットを使用します。
- Ctrl + B:テキストを太字にする
- Ctrl + I:テキストをイタリック体にします
- Ctrl + U:テキストに下線を引く
- Ctrl + T:テキストを取り消し線で消す

プロのヒント: 付箋はチェックリストをサポートしていないため、テキストを取り消し線で消してタスクを完了することができます。 または、 Microsoft To-Do またはその他 WindowsPC用のやることアプリ.
ガイディングテックについても
7. テキストを揃える
付箋でテキストを揃えることができることを知っている人は多くありません。 アプリは、テキストの左右の配置をサポートしています。 選択したテキストを右揃えにするには、キーボードのCtrl +右Shiftキーを押します。 同様に、選択したテキストを左揃えにするには、Ctrl +左シフトキーボードショートカットを使用します。

8. 開いているノート間のサイクル
コンピューターで多くの付箋を開いている場合は、Ctrl + Tabショートカットを使用して、それらの間を前後に移動したり、フォーカスを移動したりできます。 興味深いことに、ショートカットはバックグラウンドにあるメモに対しても機能します。 ショートカットは、開いているノートを1つずつ前面に表示し、ノート間を移動するときにノートリストを表示します。

プロのヒント: Ctrl + Shift + Tabキーボードショートカットを使用して、開いている付箋を逆方向に切り替えます。
9. メモを検索する
幸い、付箋ですべてのメモを検索できます。 そのためには、付箋リストを開き、Ctrl + Fキーボードショートカットを使用します。 検索クエリを入力すると、結果が表示されます。 検索語を削除してメモリストに戻るには、Escキーを押します。

修理: 付箋は、コンピュータで開かないことによって、望ましくない問題を引き起こす場合があります。 方法を見つける Windows10で付箋が機能しない問題を修正.
ガイディングテックについても
ショートカットの素晴らしさを探る
これらは、生産性を高めるのに役立つWindows10の上位の付箋のショートカットの一部です。 Microsoftは、新しいキーボードショートカットをに追加し続けています。 公式リスト. 付箋とスクリーンリーダーのキーボードショートカットも 視覚障害のある人に便利です.
次は: 付箋紙でより生産的になりたいですか? 次のリンクから、付箋を可能な限り最良の方法で使用するための9つのヒントを確認してください。