Windowsファイアウォールを修正して設定の一部を変更できないエラー0x80070424
その他 / / November 28, 2021
Windowsファイアウォールを修正して設定の一部を変更できないエラー0x80070424:Windowsファイアウォールまたはウィンドウディフェンダーで設定を変更しようとすると、「Windowsファイアウォールは一部の設定を変更できません。 エラーコード0x80070424」の場合、ファイアウォールが感染している可能性があります。 単にファイアウォールまたはWindowsDefenderサービスが停止していることを意味する場合もありますが、設定を変更するには、それらを再起動する必要があります。 いずれにせよ、ファイアウォールは非常に重要であり、ファイアウォールがないと、コンピュータはあらゆる種類の悪意のある攻撃にさらされます。
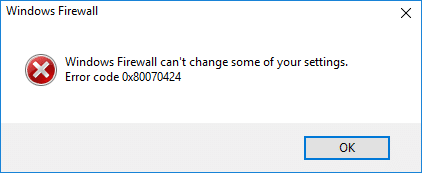
エラー0x80070422の背後にあるさまざまな理由:
- ファイアウォールサービスが停止しています
- ファイアウォールはサードパーティのソフトウェアによって管理されています
- ゼロアクセスルートキットに感染しています
- Windowsファイルが破損している可能性があります
これで、エラー0x80070422が表示される理由がすべてわかったので、このエラーを修正する方法を知っておく必要があります。 ありがたいことに、このエラーを簡単に修正できるさまざまなアプローチがあります。時間を無駄にすることなく、以下のトラブルシューティング手順を使用してこのエラーを修正する方法を見てみましょう。
コンテンツ
- Windowsファイアウォールを修正して設定の一部を変更できないエラー0x80070424
- 方法1:Windowsファイアウォールサービスを有効にする
- 方法2:WindowsUpdateコンポーネントをリセットする
- 方法3:アソシエートサービスを開始する
- 方法4:CCleanerとMalwarebytesを実行する
- 方法5:レジストリの修正
- 方法6:ウイルスを手動で削除する
- 方法7:Windowsが最新であることを確認します
Windowsファイアウォールを修正して設定の一部を変更できないエラー0x80070424
必ず 復元ポイントを作成する 何かがうまくいかない場合に備えて。
方法1:Windowsファイアウォールサービスを有効にする
1.Windowsキー+ Rを押して、次のように入力します services.msc Enterキーを押します。

2.見つかるまで下にスクロールします Windowsファイアウォール 右クリックして選択します プロパティ。
3.クリック 始める サービスが実行されていない場合は、 起動タイプを自動に設定します。

4. [適用]をクリックしてから[OK]をクリックします。
5.同様に、上記の手順に従ってください。 バックグラウンドインテリジェンス転送サービス その後、PCを再起動します。
方法2:WindowsUpdateコンポーネントをリセットする
1.Windowsキー+ Xを押してから、 コマンドプロンプト(管理者)。

2.コマンドに次のコマンドを入力し、それぞれの後にEnterキーを押します。
a)netshadvfirewallのリセット
b)ネットスタートmpsdrv
c)ネットスタートbfe
d)ネットスタートmpssvc
e)ق32 firewallapi.dll
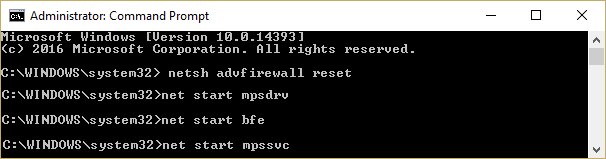
3.確認を求められたら、[OK]をクリックします。
4. PCを再起動して、変更を保存します。 もう一度確認してください Windowsファイアウォールを修正して設定の一部を変更できないエラー0x80070424 か否か。
方法3:アソシエートサービスを開始する
1.を押します Windowsキー+ R 次に入力します メモ帳 Enterキーを押します。
2.以下のテキストをコピーしてメモ帳ファイルに貼り付けます。
sc config MpsSvc start = auto。 sc config KeyIso start = auto。 sc config BFE start = auto。 sc config FwcAgent start = auto。 ネットストップMpsSvcネットスタートMpsSvcネットストップKeyIsoネットスタートKeyIso。 ネットスタートWlansvc。 ネットスタートdot3svc。 ネットスタートEapHostnetネットストップBFEネットスタートBFE。 ネットスタートPolicyAgent。 ネットスタートMpsSvc。 ネットスタートIKEEXT。 ネットスタートDcaSvcnetネットストップFwcAgentネットスタートFwcAgent
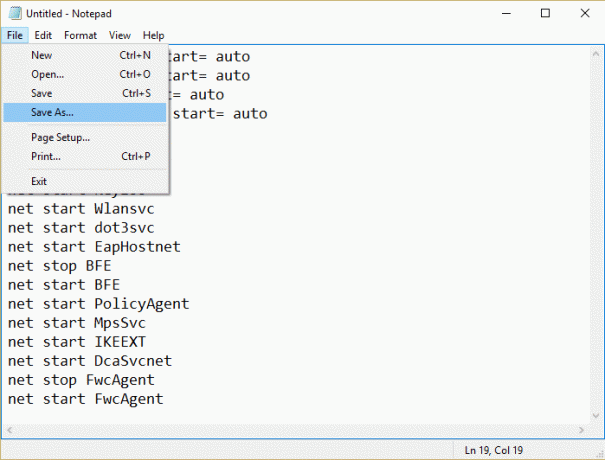
3.メモ帳で [ファイル]> [名前を付けて保存]をクリックします 次に入力します RepairFirewall.bat [ファイル名]ボックスに入力します。
![ファイルにrepairfirewall.batという名前を付け、[保存]をクリックします](/f/7ff13f6daf3f3902f6f6b20daddca52f.png)
4.次に、[ファイルの種類]ドロップダウンから[ すべてのファイル 次にクリックします 保存する。
5.ファイルに移動します RepairFirewall.bat 作成したものを右クリックして選択します 管理者として実行。
![RepairFirewallを右クリックし、[管理者として実行]を選択します](/f/39d755cd4a81648f8d09ea4bf6a922cf.png)
6.ファイルが修復プロセスを完了したら、Windowsファイアウォールを再度開いてみて、成功した場合は削除します。 RepairFirewall.batファイル。
方法4:CCleanerとMalwarebytesを実行する
フルアンチウイルススキャンを実行して、コンピューターが安全であることを確認します。 これに加えて、CCleanerとMalwarebytesAnti-malwareを実行します。
1.ダウンロードしてインストールします CCleaner & Malwarebytes。
2.Malwarebytesを実行する システムをスキャンして有害なファイルを探します。
3.マルウェアが見つかった場合、自動的に削除されます。
4.今すぐ実行 CCleaner また、[クリーナー]セクションの[Windows]タブで、次のクリーニング対象の選択肢を確認することをお勧めします。

5.適切なポイントがチェックされていることを確認したら、クリックするだけです ランクリーナー、 そしてCCleanerにそのコースを実行させます。
6.システムをクリーンアップするには、[レジストリ]タブをさらに選択し、以下がチェックされていることを確認します。

7. [問題のスキャン]を選択し、CCleanerにスキャンを許可してから、[ 選択された問題を修正。
8.CCleanerが「レジストリにバックアップの変更を加えますか?」を選択します。
9.バックアップが完了したら、[選択したすべての問題を修正]を選択します。
10. PCを再起動して、変更を保存します。 これは Windowsファイアウォールを修正して設定の一部を変更できないエラー0x80070424 しかし、そうでなかった場合は、次の方法に進みます。
方法5:レジストリの修正
案内する C:\ Windows フォルダーを見つけます system64 (sysWOW64と混同しないでください)。 フォルダが存在する場合は、それをダブルクリックしてファイルを見つけます consrv.dll、このファイルが見つかった場合は、システムがゼロアクセスルートキットに感染していることを意味します。
1.ダウンロード MpsSvc.reg と BFE.reg ファイル。 それらをダブルクリックして実行し、これらのファイルをレジストリに追加します。
2. PCを再起動して、変更を保存します。
3.Windowsキー+ Rを押して、次のように入力します regedit Enterキーを押して、レジストリエディタを開きます。

4.次に、次のレジストリキーに移動します。
Computer \ HKEY_LOCAL_MACHINE \ SYSTEM \ CurrentControlSet \ Services \ BFE
5.BFEキーを右クリックして [権限]を選択します。
![BFEレジストリキーを右クリックし、[アクセス許可]を選択します](/f/68d5bc6c8ae6540d6058a2e1c6cd6d7a.png)
6.次に表示されるウィンドウで、をクリックします。 追加ボタン。
![[BFEのアクセス許可]で[追加]をクリックします](/f/9dd442553396faf64395d133ad0f6085.png)
7.「」と入力しますみんな」(引用符なし)フィールドの下選択するオブジェクト名を入力し、をクリックします 名前を確認してください。
![「Everyone」と入力し、[名前の確認]をクリックします](/f/be9363eaf9bbf212d4d13f4f0fef71ff.png)
8.名前が確認されたらクリックします わかった。
9.全員がに追加されます グループ名またはユーザー名のセクション。
10.必ず選択してください みんな リストとチェックマークから フルコントロール [許可]列のオプション。

11. [適用]をクリックしてから[OK]をクリックします。
12.Windowsキー+ Rを押して、次のように入力します services.msc Enterキーを押します。

13.以下のサービスを見つけて右クリックし、を選択します プロパティ:
フィルタリングエンジン
Windowsファイアウォール
14. [プロパティ]ウィンドウで両方を有効にし([開始]をクリック)、それらが スタートアップタイプ に設定されています 自動。

15.それでもこのエラーが表示される場合は、「WindowsはローカルコンピューターでWindowsファイアウォールを起動できませんでした。 Windows以外のサービスがベンダーに連絡する場合は、イベントログを参照してください。 エラーコード5。」 その後、次のステップに進みます。
16.ダウンロードして起動します 共有アクセスキー。
17.このファイルを実行し、ここに移動して上記のキーを与えたので、もう一度完全な許可を与えます。
HKEY_LOCAL_MACHINE \ SYSTEM \ CurrentControlSet \ services \ SharedAccess
18.それを右クリックして 権限を選択する. [追加]をクリックしてEveryoneと入力し、[フルコントロール]を選択します。
19.ファイアウォールを開始できるようになりました。次のサービスもダウンロードしてください。
BITS
セキュリティセンター
Windowsディフェンダー
WindowsUpdate
20.それらを起動し、確認を求められたら[はい]をクリックします。 PCを再起動して、変更を保存します。
これは間違いなく Windowsファイアウォールを修正して設定の一部を変更できないエラー0x80070424 これが問題の最終的な解決策であるためです。
方法6:ウイルスを手動で削除する
1.タイプ regedit Windowsサーチでそれを右クリックして選択します 管理者として実行。
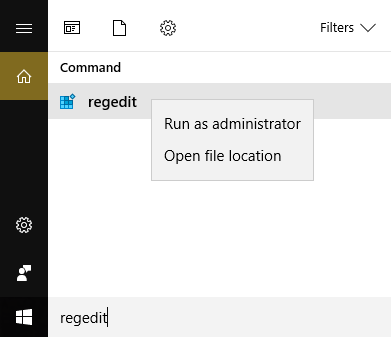
2.次のレジストリキーに移動します。
Computer \ HKEY_CURRENT_USER \ SOFTWARE \ Classes
3.Classesフォルダの下でレジストリサブキーに移動します '。EXE'
4.それを右クリックして [削除]を選択します。

5.もう一度Classesフォルダで、レジストリサブキー「secfile」を見つけます。
6.このレジストリキーも削除し、[OK]をクリックします。
7.レジストリエディタを閉じて、PCを再起動します。 このキーを削除することで、Windowsファイアウォールが一部の設定を変更できない問題を修正できたかどうかをもう一度確認してください。
方法7:Windowsが最新であることを確認します
1.Windowsキーを押して+私は選択します 更新とセキュリティ。

2.次に、をクリックします アップデートを確認する 保留中の更新を必ずインストールしてください。
![[WindowsUpdate]で[更新の確認]をクリックします](/f/a4818782af9f3d64857db30562a1351f.png)
3.アップデートがインストールされたら、PCを再起動します。
あなたにおすすめ:
- 修正エンドポイントマッパーから利用できるエンドポイントがこれ以上ありません
- 修正現在のセキュリティ設定では、このファイルをダウンロードできません
- Wordで自動保存時間を変更する方法
- Windows10でマウス設定が変更され続ける問題を修正する
成功したのはそれだけです Windowsファイアウォールを修正して設定の一部を変更できないエラー0x80070424 この投稿に関してまだ質問がある場合は、コメントのセクションでお気軽に質問してください。



