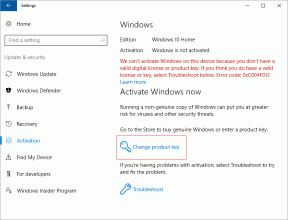DropboxからPortableAppsSuiteを使用する方法
その他 / / November 29, 2021
PortableAppsは、フラッシュドライブから簡単に実行できる小さなアプリスイートです。 良いニュースは、Dropboxからも簡単に実行できることです。 方法は次のとおりです。

DropboxからPortableAppsを実行する理由
これまでPortableAppsを使用したことがない場合は、 私たちのレビューをチェックしてください. その後、スイートを試してみたいと思うでしょう。
これは、基本的にすべてのアプリを追加できる優れたアプリスイートであり、フラッシュドライブから実行して、いつでも持ち歩くことができます。 公共のコンピュータから作業する必要がある場合に便利です。
それの素晴らしいところは、どこに行っても、それらのアプリの独自の設定を持っていることです。 たとえば、あなたが Mozilla Firefox ユーザー、あなたはあなたのブックマーク、設定および他のすべてをあなたと一緒に持つことができます(私はまだ使用することをお勧めします LastPass 念のため、パスワードについて)。
フラッシュドライブ上のPortableAppsは、コンピューターを常に切り替える場合に最適です。 しかし、同じ2台または3台のコンピューターを常に使用していて、Dropboxユーザーである場合は、さらに多くのことが可能になります。 どういうわけかDropboxで入手して、クラウドから使用できるようにし、サムドライブを持ち歩く必要がないようにします。 時間。
DropboxからPortableAppsを使用する
ステップ1: これを開始する前に、コンピュータにDropboxがインストールされていること、およびコンピュータにログインしていることを確認してください。
ステップ2: PortableAppsスイートをからダウンロードします 公式サイトはこちら.

ステップ3: PortableAppsをインストールする場所を選択する必要がある部分に到達するまで、インストーラーを通常どおり実行します。 そこに着いたら、 ブラウズ ボタン。

ステップ4: PortableAppsのインストール先としてDropboxフォルダーを選択します。 個人的には、Dropboxのルートを場所として使用することを好みます。これにより、アプリに簡単にアクセスできるようになりますが、 ニーズに適していると思われる場合(または、さまざまな方法で整理されている場合)、個別のサブフォルダー ドロップボックス)。

ステップ5: クリック インストール ボタンとメインのPortableAppsプラットフォームがDropboxにインストールされます。
ステップ6: インストールプロセスが終了したら、Launch PortableApps.comが選択されていることを確認し、[LaunchPortableApps.com]をクリックします。 終了.

ステップ7: PortableAppsをしばらく使用している場合は、スイートが設置されたときにアプリの基本的なリストをインストールすることに慣れていると思います。 もはやそうではありません。 その代わりに、あなたはあなたが望むものを正確に選ぶことができます(あなたが私に尋ねれば素晴らしいアイデアです)。
Portable Appディレクトリが起動するので、インストールするアプリを選択し(お気に入りのブラウザ、IMクライアント、および日常的に使用しているものを忘れないでください)、をクリックします。 次 それらをインストールします。

ステップ8: アプリがインストールされたら、Dropboxが同期するのを待ってから、Dropboxを使用するすべてのコンピューターと同期します。 すべてのコンピューターで同期した後は、フラッシュドライブの場合と同じように使用できます。
クールなヒント: 中断したところから再開するための唯一の条件は、Dropboxが完全に同期されていることです(たとえば、他のコンピューターで開いていたタブからブラウジングを開始できます。

結論
DropboxのPortableAppsを使用すると、フラッシュドライブの持ち運びを回避する非常に簡単な方法です。 同時に多数のアプリを使用している場合、唯一の要件は高速インターネット接続です。 そうしないと、同期にかなりの時間がかかります。