SAP IDES forPracticeをインストールする方法[Windows10]
その他 / / November 28, 2021
実践のためにSAPIDESをインストールする方法: SAP 開発者が学び、実践するためのインターネットデモンストレーションおよび評価システム[IDES]と呼ばれる環境を開発しました ERP ハンズオン経由。 多くの方は、SAP MarketplaceからIDESをインストールしようとして、失敗した可能性があります。 今日は、SAPMarketplaceを使用せずにWindows10PCにSAPIDESをインストールするプロセスについて説明します。 インストールパッケージは、ここでは「HECMontréal」によって提供されており、SAPMarketplaceによって提供されているものと同じです。 だから時間を無駄にすることなく見てみましょう 実践のためにSAPIDESをインストールする方法 以下にリストされたチュートリアルの助けを借りて。
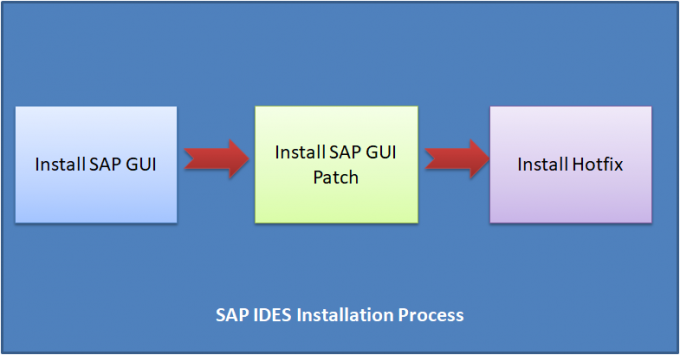
IDESインストールのハードウェア前提条件は次のとおりです。
- 600GB以上のHDD
- 4GB以上のRAM
- Intel64 / 32ビットコアi3プロセッサ以降
- メモリ:最低1GBの空き容量
- ディスク容量:最小300MBのディスク容量
コンテンツ
- 実践のためにSAPIDESをインストールする方法
- パート1:SAPGUIのインストール
- パート2:SAP GUIPATCHのインストール
- パート3:SAPホットフィックスのインストール
- パート4:SAPログオン構成
実践のためにSAPIDESをインストールする方法
必ず 復元ポイントを作成する 何かがうまくいかない場合に備えて。
パート1:SAPGUIのインストール
ステップ1: SAPIDEをダウンロードする ここからHECモントリオールから提供されたものを解凍します。
ステップ2: 抽出したフォルダーに移動し、SetupAll.exeを見つけます
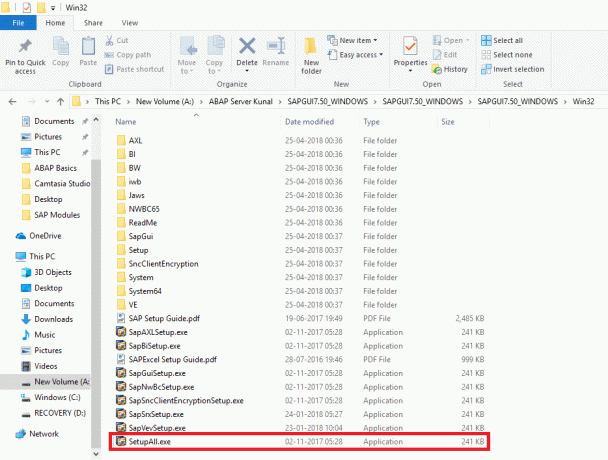
SetupAll.exeをダブルクリックします。 メッセージが表示されたら、[はい]を選択します。
ステップ3:フロントエンドインストーラーが開きます。[次へ]をクリックします。
![フロントエンドインストーラーが開きます。[次へ]をクリックします](/f/22fb8cb56beb8305ef71cfbfbe7acc0f.png)
ステップ4: 次を選択して、[次へ]をクリックします。
- SAP Business Client 6.5
- Chromium for SAP Business Client 6.5
- SAP GUI for Windows 7.50(コンパイル2)
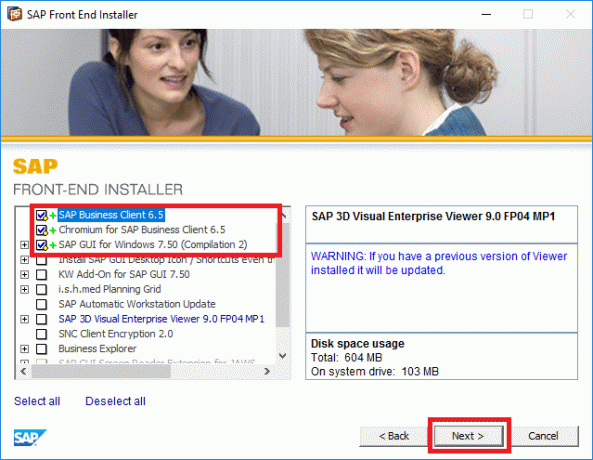
ステップ5: デフォルトでは、パスは次のように指定されます
C:\ Program Files(x86)\ SAP \ NWBC65、
変更する場合は、[参照]をクリックしてパスを選択するか、単に[ 次。
![SAP IDESのデフォルトパスを変更する場合は、[参照]をクリックします](/f/4253a407027527e470daf9f36c0a3268.png)
ステップ6: SAPIDESインストーラに必要なすべてのファイルをインストールさせます。

ステップ7: セットアップが完了したら、[閉じる]をクリックします。
![セットアップが完了したら、[閉じる]をクリックします](/f/9e49e876eb62ab9e0e3cbd1dd6524d88.png)
これは 無料のSAPIDESをインストールする方法 ただし、構成方法を学ぶ必要があるため、次の方法に従ってください。
パート2:SAP GUIPATCHのインストール
ステップ1: SAPGUIパッチをダウンロードする からHECモントリオールによって提供されます ここ 次に、ダブルクリックしてインストールします。
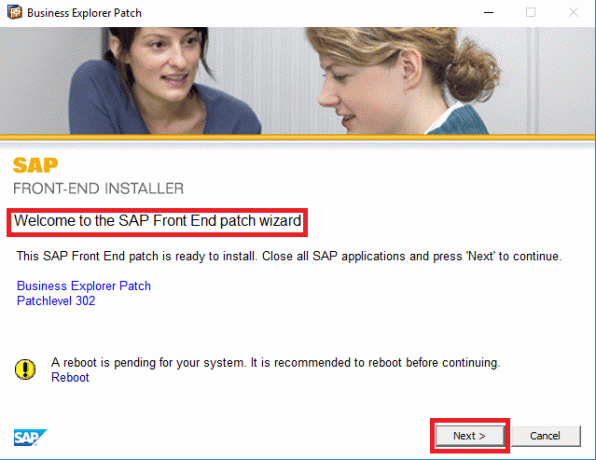
ステップ2: インストールを続行します。

ステップ3: インストールが完了したら、をクリックします 選ぶ。
![SAP GUIパッチのインストールが完了したら、[閉じる]をクリックします](/f/73721e2df4635e6a65d565a4dddc785e.png)
パート3:SAPホットフィックスのインストール
ステップ01: SAPホットフィックスをダウンロードする からHECモントリオールによって提供されます ここ 次に、それをダブルクリックしてインストールします。
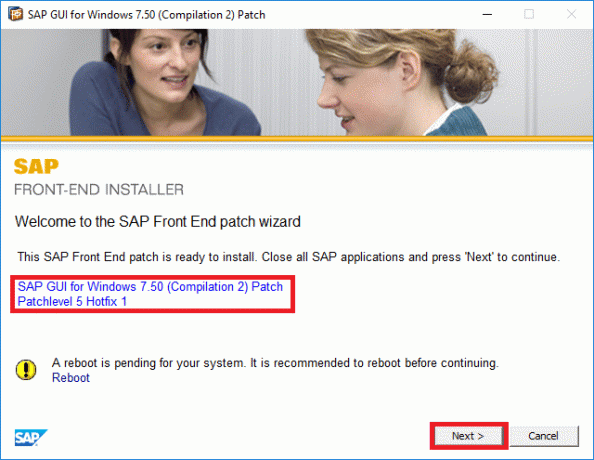
ステップ2: インストーラーに修正プログラムをインストールさせます。

ステップ3: インストールが完了したら、[閉じる]をクリックします。
![SAP GUIホットフィックスのインストールが完了したら、[閉じる]をクリックします](/f/2b4689cb52cdb72620681ef71c06bd4a.png)
パート4: SAPログオン構成
ステップ1: 上記のプロセスが完了すると、 SAPLogonを検索する スタートメニューで、それをクリックします。
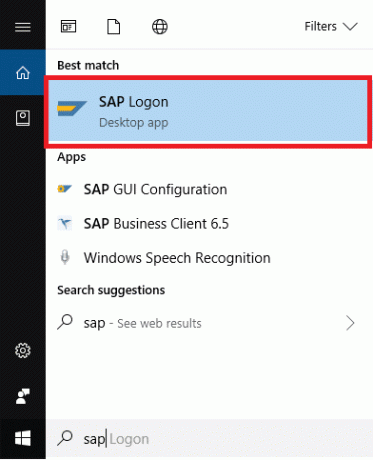
ステップ2: クリック 新商品 下の画像に示すように:
![[SAPログオン]ウィンドウで[新しいアイテム]をクリックします](/f/2023c69c24392463d25ce55e1aa0b6ff.png)
ステップ3: 選択する "ユーザー指定システム」をクリックしてクリックします 次。
![[ユーザー指定システム]を選択し、[次へ]をクリックします](/f/078a60a18ce2e7d8916ef5cc1ea07a10.png)
ステップ4: 次に、「接続タイプ」として「接続タイプ」を選択します。カスタムアプリケーションサーバー」を入力し、サーバーの所有者または管理部門から提供されたとおりに次のように入力します。 詳細については、このページをご覧ください。 SAPアプリケーションサーバーインスタンス
私の場合:
- 接続タイプ:カスタムアプリケーションサーバー
- 説明: Aditya開発サーバー
- アプリケーション・サーバー:server01。
- インスタンス番号: 00.
- システムID:ERD。
上記の値を入力したら、をクリックします 次。

ステップ5: 事前定義された設定を変更せずに、[次へ]をクリックします。
![事前定義された設定を変更せずに、[次へ]をクリックします](/f/a2a75fd0a6b77ff9d045e0a996e5afd0.png)
ステップ6: SAPGUIとアプリケーションサーバー間の通信設定を変更せずに、[次へ]をクリックするだけです。

ステップ7: それだけです、あなたは首尾よく学びました 無料のSAPIDESをインストールする方法. 最後に、作成したばかりの接続をクリックして、コーディングを完了します。
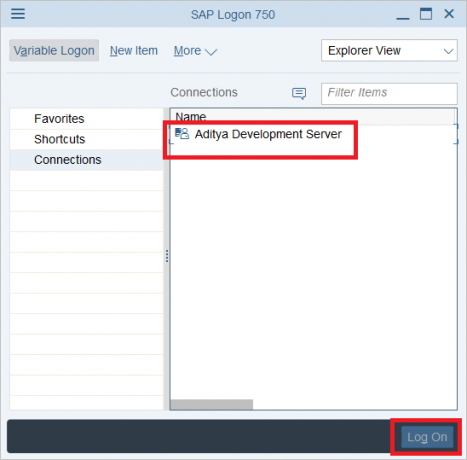
おすすめされた:
- SAPABAPビギナーコース
- SAPモジュール
- SAPABAPでのバッファリング
それはあなたが首尾よく学んだことです SAP IDES forPracticeをインストールする方法[Windows10] ただし、このチュートリアルに関してまだ質問がある場合は、コメントのセクションで遠慮なく質問してください。
![SAP IDES forPracticeをインストールする方法[Windows10]](/uploads/acceptor/source/69/a2e9bb1969514e868d156e4f6e558a8d__1_.png)


