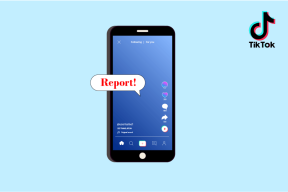あなたが知らないかもしれない9つの最高のGoogleカレンダーのヒント
その他 / / November 29, 2021
壁に掛けられている物理的なカレンダーまたは机の上に置かれているカレンダーには、日付、月、および現地の休日のみが表示されます。 テクノロジー、特にスマートフォンの出現により、オンラインカレンダーが物理的なカレンダーに取って代わりつつあります。 世界中のどこからでもオンラインカレンダーにアクセスできます。

日付と月を表示するだけでなく、 イベント、リマインダーを追加する さまざまなカレンダーシステムと休日を組み合わせます。 そのような非常に人気のあるカレンダーの1つがGoogleカレンダーです。 ほとんどのにプリインストールされています Android携帯、 あなたはできる デスクトップでGoogleカレンダーにアクセスする と iPhone それも。
一見、Googleカレンダーは基本的なカレンダーのように見えます。 しかし、あなたがそれで遊び始めるとき、あなたはその力に気づきます。 この投稿では、その力を使って私たちの生活を整理しようとします。 生産的な1年を過ごすのに役立つGoogleカレンダーのヒントとコツについてお話します。
1. Googleカレンダーを開かずにイベントを作成する
どういうわけか、実行するのにほんの1秒かかるかもしれないタスクに座るのは人間の傾向です。 これには、Googleカレンダーにイベントを追加することも含まれます。これは、忘れるまで先延ばしにします。 しかし、アプリやWebサイトを開かずにイベントを追加できるとしたらどうでしょうか。 はい、信じられないかもしれませんが、怠惰なあなたはこれができることを知って幸せになるでしょう。 お使いの携帯電話とコンピューターの両方。
デスクトップでは、Google検索を使用してイベントを作成でき、スマートフォンでは、次のことができます。 Googleアシスタントを使用する 同じことをします。 デスクトップで直接イベントを作成するには、Googleが「予約を作成」してから、予約の日時を入力します。 出来上がり、イベント作成リンクがあります! [イベントの作成]をクリックします。 Googleは自動的にそのイベントを作成し、すぐにカレンダーに追加します。

同様に、AndroidスマートフォンでGoogleアシスタントを開き、「4月23日の午後3時30分にHRとの予定を作成する」コマンドを入力するか、(たとえば)言います。


2. Googleカレンダー内に新しいカレンダーを作成する
Googleでは、複数の空白のカレンダーを作成できます。 この機能のおかげで、仕事用と個人用に別々のカレンダーを作成できます。
この機能を使用して、一時的なカレンダーを作成することもできます。 その後、これらのカレンダーを他の人と共有したり、別の人に特権を割り当てたりすることもできます。 カレンダーを表示できるものもあれば、編集できるものもあります。
新しいカレンダーを作成するには、次の手順に従います。
ステップ1: Googleカレンダーを開き、左側のサイドバーにある[友達のカレンダーを追加]オプションの横にあるプラスアイコンをタップします。

ステップ2: メニューから[新しいカレンダー]をクリックします。

ステップ3: 次の画面で、カレンダーに適切な名前と説明を付けて、[カレンダーの作成]をクリックします。

3. 代替カレンダーを追加する
興味深いことに、Googleカレンダーは標準のカレンダーだけに限定されていません。 通常の日付と一緒に表示される他の複数の代替カレンダーを追加できます。 イスラム暦、韓国語、ペルシャ暦、中国語、およびその他の同様のカレンダーを表示できます。
代替カレンダーを追加するには、次の手順に従います。
ステップ1: 上部の歯車アイコンをタップして、Googleカレンダーの設定を開きます。

ステップ2: 左側のサイドバーで、[オプションの表示]をクリックします。 [表示]オプションで、[代替カレンダー]をタップします。

ステップ3: ポップアップメニューから別のカレンダーを選択します。 Googleカレンダーのホームページに戻ると、新しいカレンダーの日付も表示されます。

4. 興味のあるカレンダーを追加する
新しいカレンダーと代替カレンダーに加えて、追加することもできます 興味のあるカレンダー Googleカレンダーに。 たとえば、サッカーの試合や休日を追跡したい場合は、Googleカレンダー内から簡単に追跡できます。
興味のあるカレンダーを追加すると、通常のイベントと一緒にイベントが表示されます。 さまざまなカレンダーイベントを区別するために、次のヒントで説明するようにそれらを色分けすることができます。
お気に入りのカレンダーを追加するには、次の手順に従います。
ステップ1: もう一度、左側のサイドバーにある[友達のカレンダーを追加]オプションをクリックします。

ステップ2: [対象のカレンダーを参照]を選択します。 Googleカレンダーに追加するカレンダーの横にあるチェックボックスをオンにします。 有効にすると、Googleカレンダーのメイン画面自体にその情報が表示されます。

5. イベントとカレンダーの色を変更する
色分けは非常に役立ちます さまざまなイベントを区別する. カレンダーを一瞥するだけで、イベントの種類がわかります。 たとえば、次の画像では、友達の誕生日がオレンジ色でマークされ、月の満ち欠けが金色になっています。

しかし、すべての人間が同じ色を好むことはできません。 ありがたいことに、Googleではイベントの色をカスタマイズできます。 上記のヒントを使用して作成したカレンダーを色分けすることもできます。
イベントの色を変更するには、Googleカレンダーを開きます。 左側のサイドバーのイベントタイプにマウスを合わせ、イベントの横にある3つのドットのアイコンをタップします。

ポップアップメニューから、選択する色をクリックします。 同様に、カレンダー名の横にある3つのドットのアイコンをタップして、カレンダーの色を変更します。

6. 世界時計を表示
世界中の人々と一緒に仕事をしていますか? Googleカレンダーはあなたの生活を簡素化します。 あなたはできる 世界時計を表示 そのホームページに。 これは、新しい予定を作成するときに時間のチェックを維持するのに役立ちます。 これを使用して旅行している同僚のタイムゾーンを追跡することもできます。

世界時計を追加するには、トップバーの歯車アイコンをクリックし、メニューから[設定]を選択して、Googleカレンダーの設定を開きます。 下にスクロールして、[世界時計を表示する]の横のチェックボックスをオンにします。
次に、[タイムゾーンの追加]ラベルをクリックして、新しいタイムゾーンを追加します。 作成すると、左側のサイドバーに世界時計が表示されます。

7. イベントの検索
検索機能のないプラットフォームとは何ですか? ありがたいことに、Googleカレンダーは失望しません。 過去と未来のイベントを検索できます。
たとえば、 同期された誕生日 友達の誕生日を忘れてしまった場合は、月を経る代わりに、友達の名前を検索するだけで、関連する結果が表示されます。
イベントを検索するには、Googleカレンダーウェブサイトのトップバーにある検索アイコンをクリックして、検索語を入力します。

ノート: 検索機能は現在、モバイルアプリにはありません。
8. 表示オプションのカスタマイズ
Googleカレンダーには、さまざまな表示オプションがあります。 好みに応じてカレンダーを完全にカスタマイズできます。 あなたが月曜日や日曜日の代わりに土曜日をカレンダーの最初の日として持つのが好きなタイプの人なら、あなたはそれをすることができます。

同様に、カレンダーから週末を非表示にすることができます。 これらの設定は両方とも、Googleカレンダー設定の下にある表示オプションからアクセスできます。
9. 過去のイベント設定をカスタマイズする
bygonesをbygonesにすると信じている場合は、過去のイベントを非表示にするか、少なくとも将来のイベントとは異なって見えるようにすることに関心がある可能性があります。 そうですね、Googleカレンダーにはこれら両方の機能があります。 過去のイベントを非表示にするか、色の明るさを下げることができます。

これを行うには、Googleカレンダー設定の下の[表示]オプションに移動します。 これらの設定をカスタマイズするには、[拒否されたイベントを表示]および[過去のイベントの明るさを下げる]オプションを使用します。
Googleカレンダーを探す
上記のヒントとコツを使用してGoogleカレンダーの真の力を探求する方法がわかったので、考えるべきことが少なくとも1つ少なくなることを願っています。 今年は実り多い年になります!