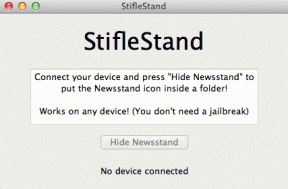OSXのバックアップにMacでTimeMachineを使用する方法
その他 / / November 29, 2021
写真やドキュメントなど、リモートでさえ重要なものをMacに保存する場合は、バックアップする必要があります。 もちろん、 Dropboxを使用できます, Amazonクラウドドライブ またはBackblazeですが、最も簡単なオプションの1つがOSXに組み込まれています。 それはタイムマシンと呼ばれています。

本当に必要なのは、安価な外付けハードドライブ(1 TBは通常60〜100ドル)を購入し、それをMacに接続して、TimeMachineアプリを1回実行することだけです。 その後、OSXがすべてを処理します。 どのくらい正確に? 確認してみましょう。
Time Machineはどのように機能しますか?
Time Machineをセットアップして外付けドライブに接続すると、複数のバックアップが必要になります。 Time Machineは、新しいものを1時間ごとにバックアップします。さらに、過去1か月間は毎日のバックアップを保持し、数か月間は毎週のバックアップを保持します。

新しいものを追加し続けるので、ここで繰り返しバックアップする必要はありません。 さらに、ストレージが不足した場合、TimeMachineは最も古いバックアップを削除するだけです。 外付けハードドライブを購入する場合は、MacのハードドライブまたはSSDの少なくとも2倍のサイズであることを確認してください。
関連している: について学ぶ Macのスペースを解放する8つの方法.
TimeMachineバックアップをオンにする方法
始める前に、USBまたはThunderboltを使用して外付けドライブを接続します。 さあ、 システム環境設定 どちらかを使用して アップル メニューまたは使用 スポットライト検索.

ここで、 タイムマシン オプションを選択し、アイコンをクリックします。

左側にトグルが表示されます。 それをクリックするだけでTimeMachineがオンになります。

これにより、TimeMachineで使用できるすべてのハードドライブとパーティションを表示するメニューが表示されます。 AirMacExpressまたはTimeCapsuleを使用している場合は、ここにも表示されます。 そうでない場合は、最後のオプションを選択して設定します。
私の場合、私はすでに呼び出されるために準備されたパーティションを持っています タイムマシンHD (方法を参照してください ここで外付けハードドライブでそれを行います). それを選択してクリックします ディスクを使用する.

これで、数秒でバックアッププロセスが自動的に開始されます。
バックアップを暗号化する必要がありますか? 経験則では、暗号化できるのであれば、そうすべきです。 特に、バックアップに重要なデータが含まれる場合。 バックアップを暗号化すると、誰かがハードドライブに遭遇して、そこからデータを抽出できる可能性は非常に低くなります。 ただし、ドライブを初めて暗号化するには時間がかかることを知っておく必要があります。 それは数時間かもしれません。
バックアップからフォルダを除外する方法
特定のフォルダをバックアップしたくない場合は、 タイムマシン アプリをもう一度クリックします オプション.

ここで、 + アイコンをクリックして、除外するフォルダ/ファイルを選択します。 クリック 保存する これで完了です。

TimeMachineからファイルを復元する方法
実際に復元できない場合、世界中のすべてのバックアップが役立つわけではありません。 タイムマシンはこの点で十分に装備されています。 Macで問題が発生した場合は、1つのファイルを選択して復元するか、バックアップ全体を簡単に復元できます。

個々のファイルを復元する場合は、 タイムマシンウィンドウ 復元するファイルを選択します。 そしてそこにたどり着く唯一の方法は、 タイムマシン メニューバーのオプションと選択 TimeMachineを入力してください.

メニューバーのTimeMachineアイコンを有効にするには、Time Machine設定ウィンドウに移動し、下部からオプションを有効にします。
全時間マシンバックアップを復元する方法
現在のハードドライブのすべてをTimeMachineバックアップに置き換える場合は、起動メニューから行う必要があります。
Macの電源を入れるときは、 Cmd + R キー。 次に、次のような画面が表示されます OSXユーティリティ.
ここから、 TimeMachineバックアップからの復元 をクリックします 継続する.
次のページで、 システムを復元する をクリックします 継続する. Time Machineバックアップを選択し、次の2つのメニューで[続行]をクリックすると、それだけです。
完全に空のハードドライブを実行している場合は、TimeMachineバックアップを直接起動することもできます。 単に保持します オプション 起動中にキーを押し、メニューからドライブを選択します。

今、リラックス
あなたのデータが安全であることを知っているのは良い気分ですよね? 何がもっといい感じか知ってる? 複数のバックアップがある。 この戦略などについては、 OSXYosemiteの究極のガイド あなたがすべき ここをチェックしてください.